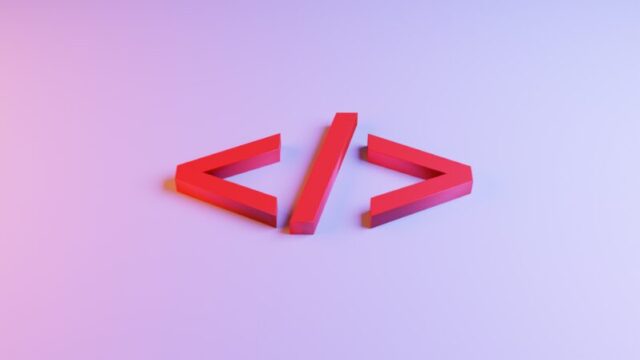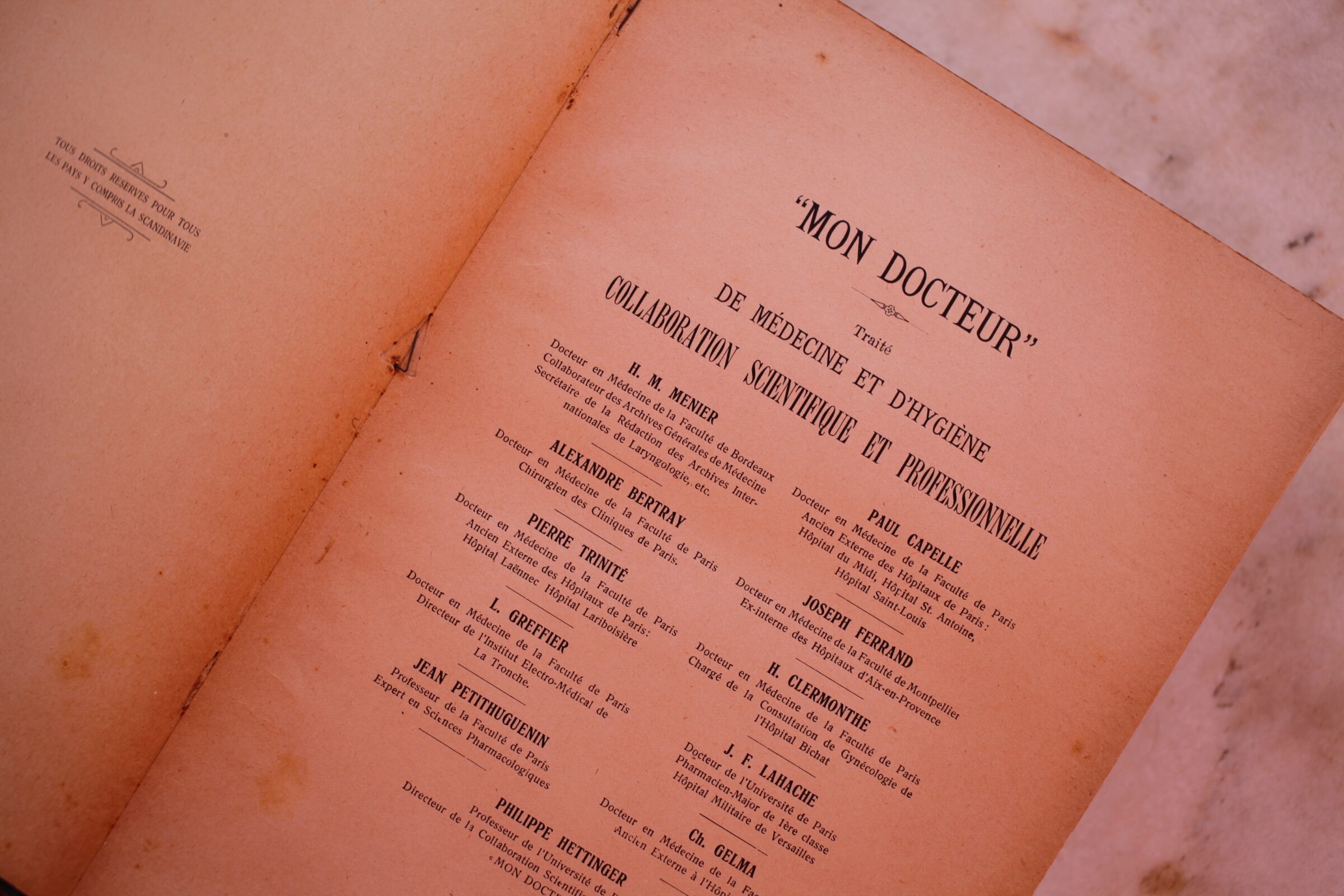-
WordPress
- WordPress
- 初心者
- 設定
【初心者向け】インストールが終わった!その後のWordPressの使い方を解説します
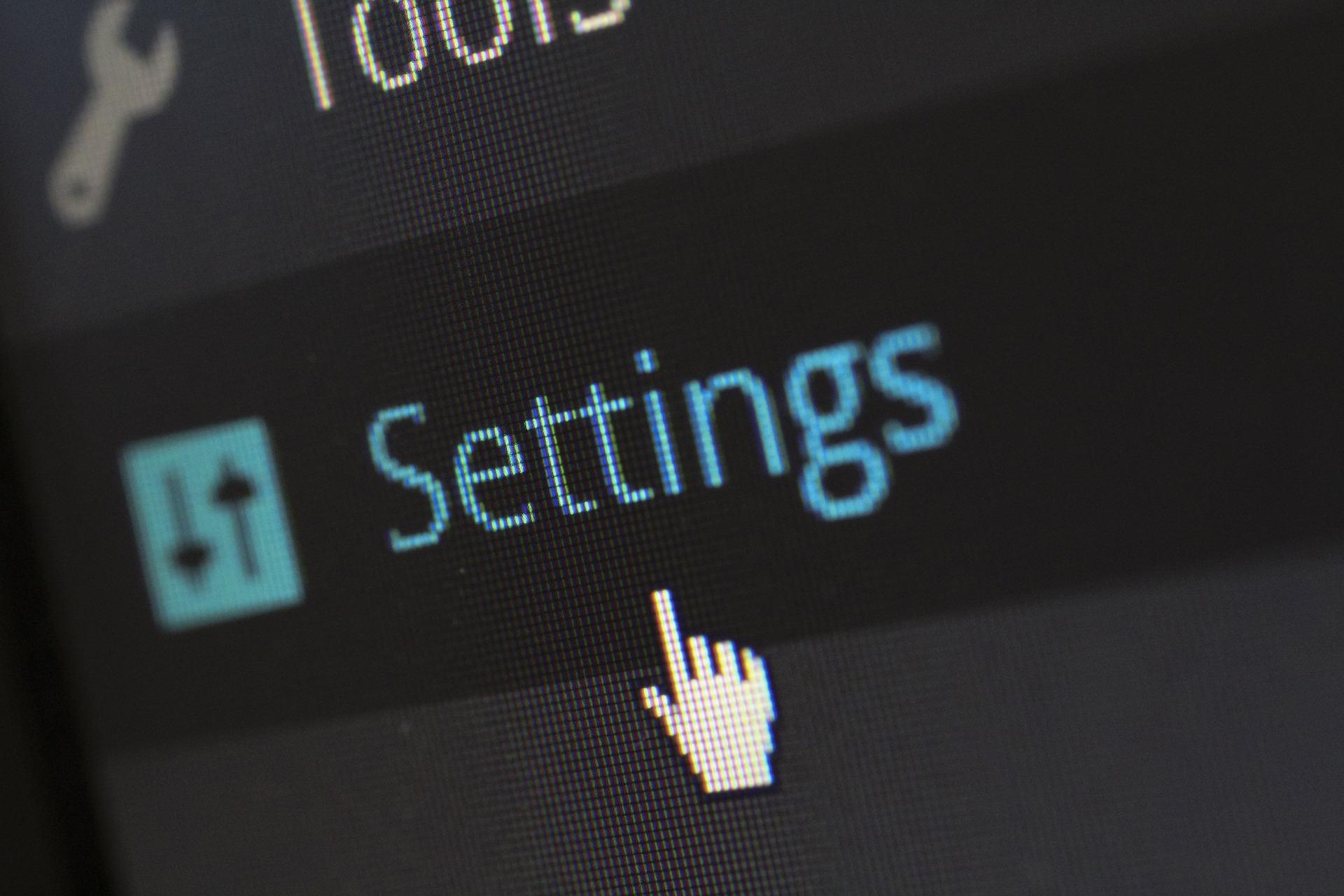
自分でWebサイトを作りたい!そう思い立って、レンタルサーバーを探し、WordPressをインストールすれば、その時点でWebサイトはインターネット上に公開されます。
しかし、Webサイトを作って運用していく作業はこれで終わりではありません。
WordPressの場合は「管理画面」を使って、インストールした後の作業を行っていくのですが、出来ることが多すぎて、慣れないうちはどこから手を付けて良いか分からないこともあります。
今回は、インストールが終わったその後からの使い方を解説していきます。
なお、これからWordPressをインストールしよう、という方は先に以下の記事を読んでインストールまでの作業を行ってください。
WordPressの初期設定
まずは、ウェブブラウザでWordPressをインストールしたURLにアクセスし、管理画面を表示しましょう。このときに、インストール時に指定した「ユーザー名」と「パスワード」が必要になります。
管理画面にアクセスすると、左の方に多くのメニューが並んでいるかと思います。
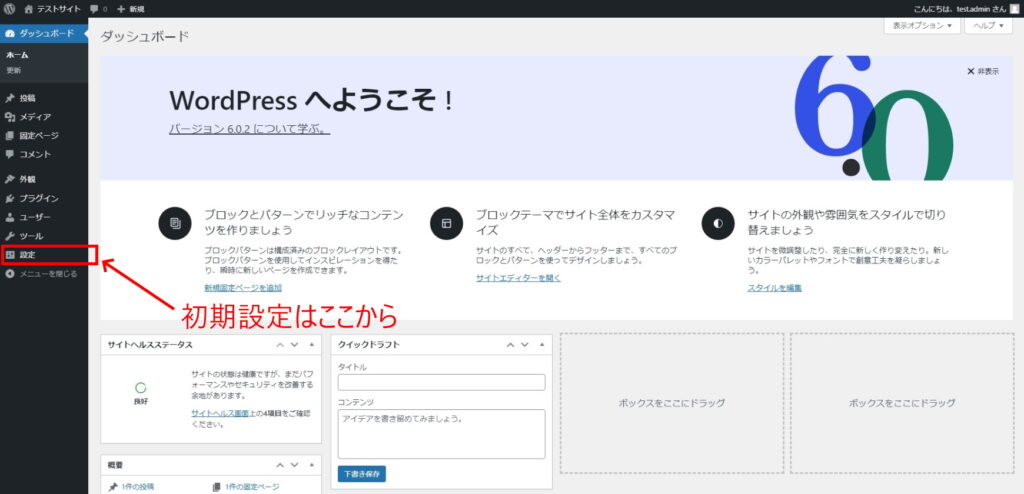
この中の「設定」メニューを中心に、初期設定を行っていきます。
【重要】[設定]→[一般]
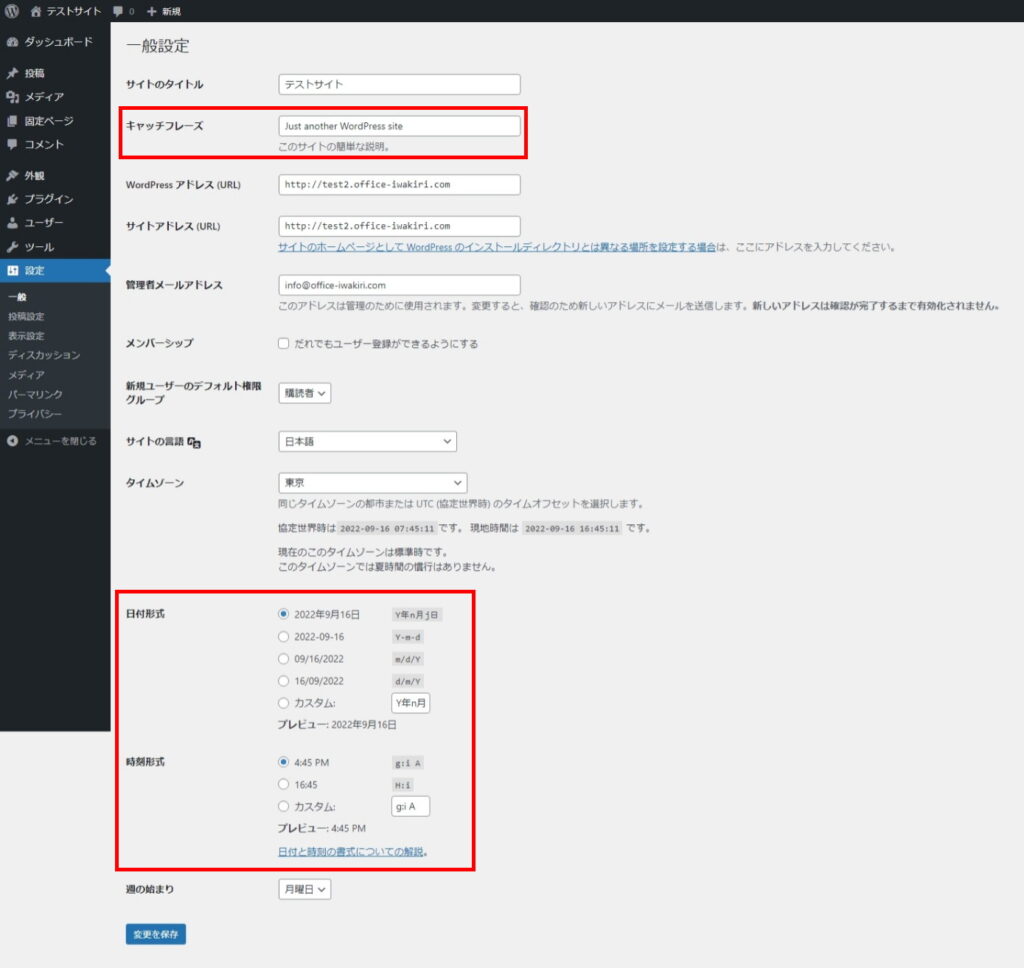
このページには、インストール時に設定した「サイトタイトル」や「管理者メールアドレス」が表示されているかと思います。これらの情報を変更する場合は、ここから行いましょう。
このページで重要なのは「キャッチフレーズ」です。
使用するテーマにもよりますが「サイトタイトル」+「キャッチフレーズ」をWebサイトのタイトルとして表示するものもあります。キャッチフレーズは検索サイト経由でWebサイトを訪れてもらうために、重要な要素になりますので、簡潔で分かりやすいキャッチフレーズを工夫して設定しましょう。
日付形式や時刻形式は、お好みに合わせて設定しましょう。
[設定]→[投稿設定]
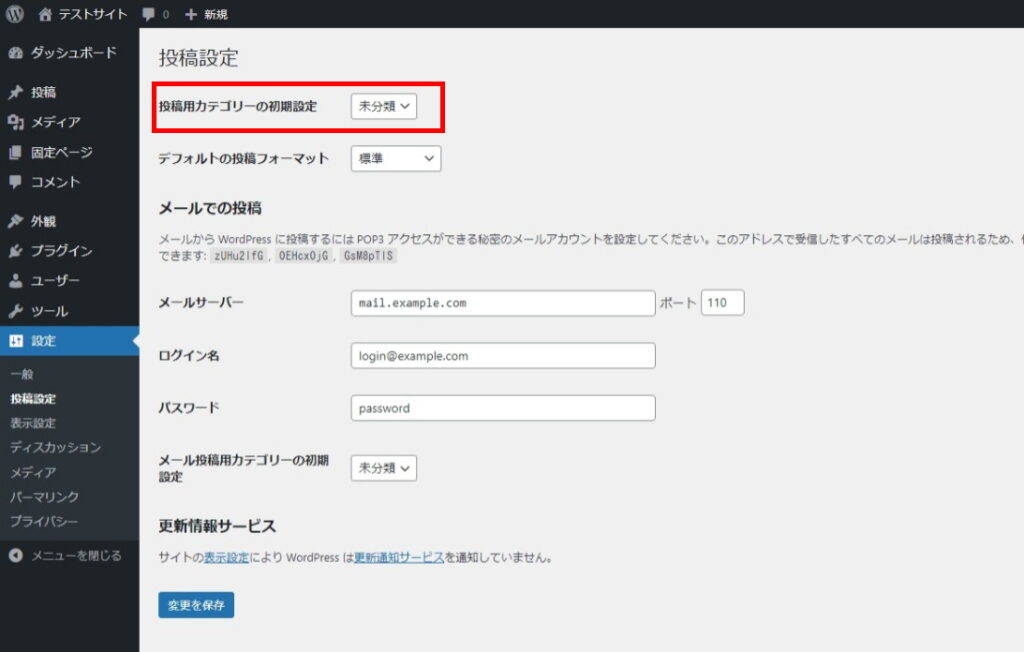
この画面では「投稿用カテゴリーの初期設定」の設定を行いますが、最初はどんな記事カテゴリー名がメインになるのか分からないかもしれませんし、実際に[カテゴリー]を作成してからでないと設定を変えられないので、ある程度記事を投稿してからの設定でも良いでしょう。
もちろん、テーマが明確になっている場合は、先に[投稿]→[カテゴリー]の画面からカテゴリーを作っておいてもかまいません。
[設定]→[表示設定]
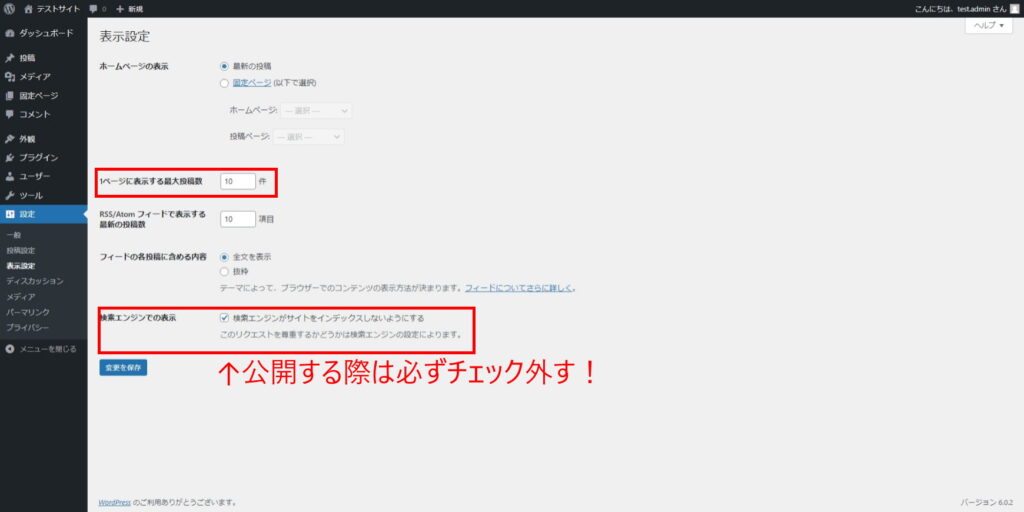
この画面では「1ページに表示する最大投稿数」などを設定しますが、この画面の設定も、ある程度記事を投稿してからでも良いでしょう。
但し、「検索エンジンがサイトをインデックスしないようにする」のチェック欄はよく確認してチェックのON/OFFをしましょう。
インストールが終わったばかりで、記事も何もない、テーマの設定も標準のまま、という状態の場合は、あまりサイトを訪問して欲しくないでしょうから、その時点ではチェックをONにしておきます。
ただ、そのままだと検索サイトにWebサイトを認知してもらえないので、公開してOKという段階になったら【必ず】このチェックはOFFにしましょう。
【重要】[設定]→[ディスカッション]
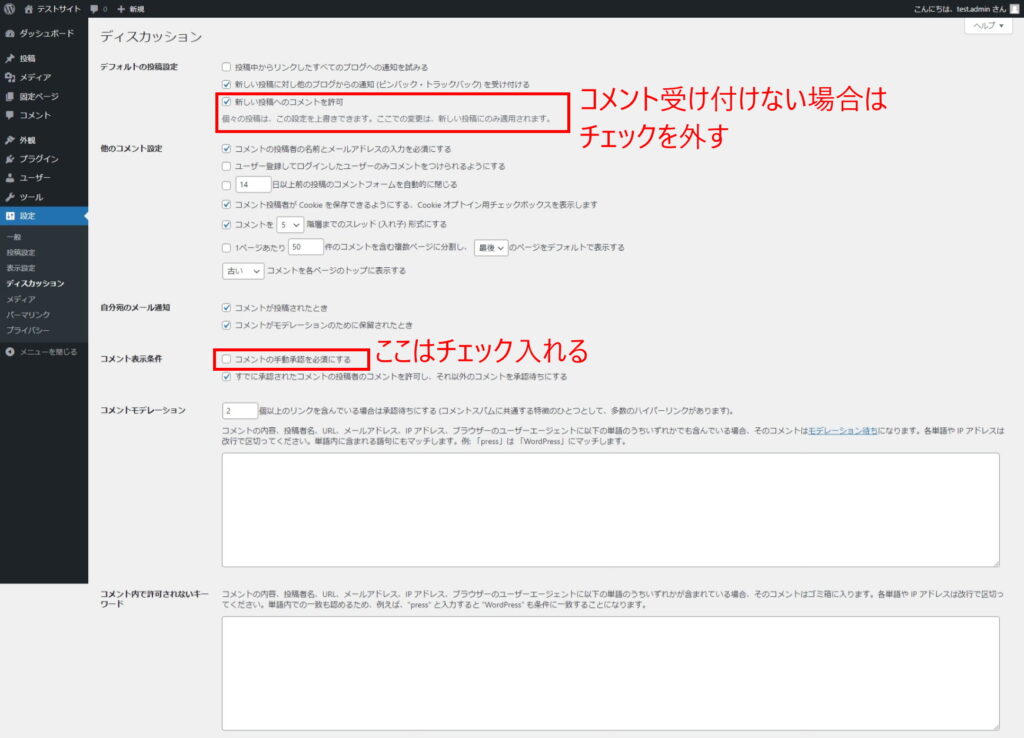
この画面では、「コメント欄」に関する様々な設定を行います。
コメント欄によって、Webサイトの読者からの反応を得られたりするのですが、残念ながら「スパム行為」のためにコメントを書き込んで来たり、いわゆる「誹謗中傷」に当たるようなコメントでコメント欄が炎上したり、というリスクもあります。
特に、自分のあずかり知らないところで勝手にコメント欄が炎上してしまうリスクを避けるためにも、「コメントの手動承認を必須にする」のチェックは入れておきましょう。
【重要】[設定]→[メディア]
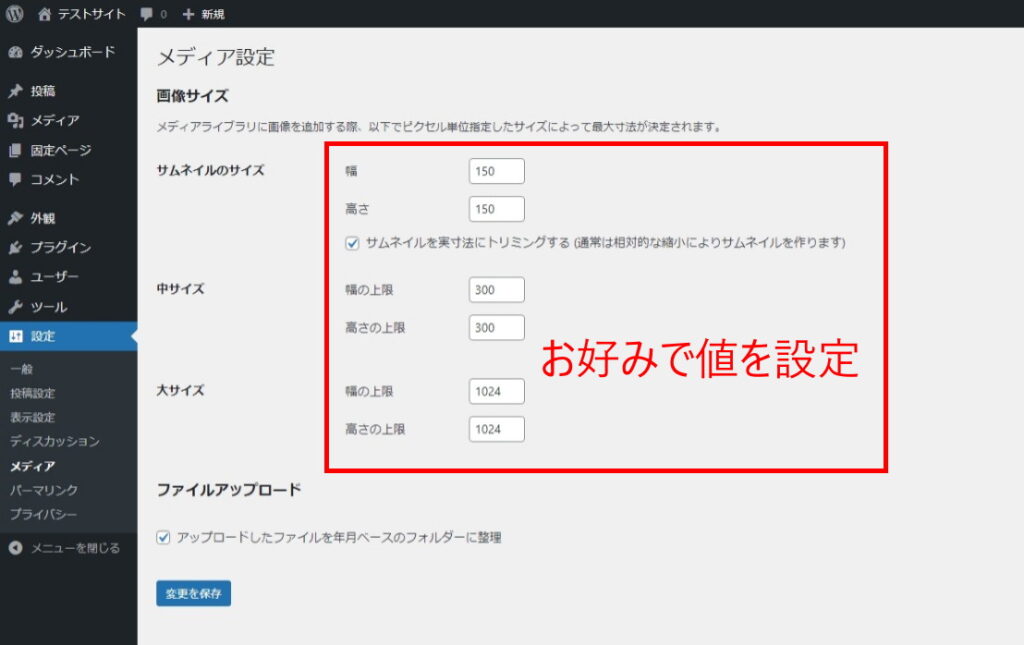
この画面では、ブログ記事や固定ページに「画像」を追加する場合の設定を行います。
WordPressでは、画像をアップロードした時点で、ここで設定したサイズの画像も自動で生成される仕組みになっています。
初期値のままでも問題ないといえば問題ないのですが、設定を変えるよりも前にアップロードされた画像に関しては設定が効かないので、最初にやっておいた方が良いでしょう。
【最重要】[設定]→[パーマリンク]
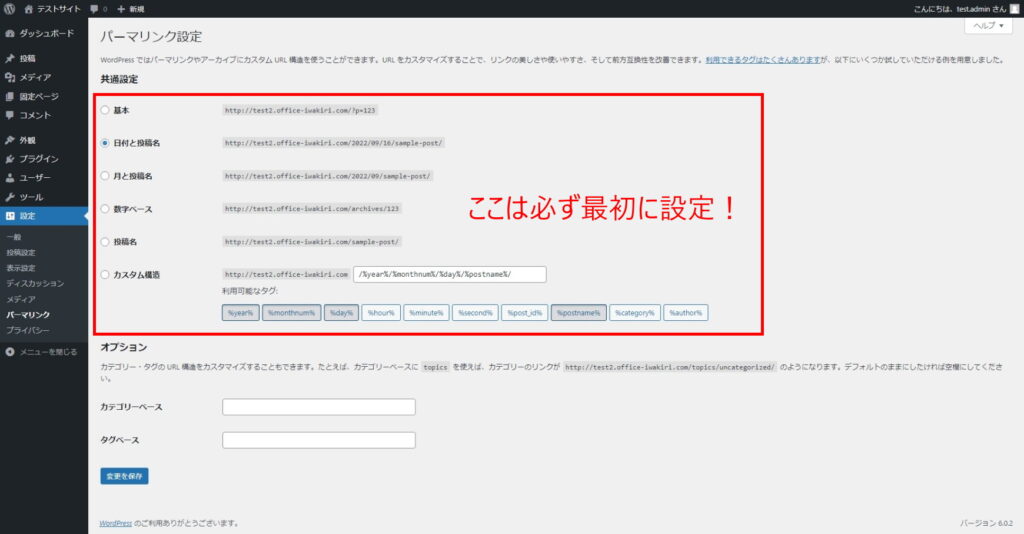
この画面では、「パーマリンク」という、ブログ記事のURLの決め方を設定します。
記事をいくつも投稿して、ある程度アクセス数も集まってから、後からこの「パーマリンク」の設定を変えてしまうと、せっかくアクセス数の集まった記事のURLがすべて変わってしまいます。
記事のURLが後から変わってしまうことはデメリットが大きいので、最初にやっておきましょう。
WordPressのテーマを設定
Webサイトの見た目を大きく変えるのが[テーマ]という機能です。
おススメのテーマやテーマのインストール方法は以下の記事でも紹介しています。
テーマの変更は後からでも出来る作業ですが、早い段階でいくつか候補をインストールして試したうえで決めると良いでしょう。
WordPressのプラグインで機能を拡張
WordPressは「プラグイン」という機能で、後から必要に応じて様々な機能を追加できることが魅力のひとつです。
プラグインは必要になった時点で追加すればよいのですが、最初から使うことが分かっているプラグインであれば、最初の段階で追加してしまった方が良いでしょう。
WordPressで記事を投稿
初期設定が一通り終わったら、いよいよ記事を投稿して、本格的にサイトの運用を開始していきます。
最新のWordPressの場合、基本的には下図の様な「ブロックエディタ」というものを使用して記事を書いていきます。
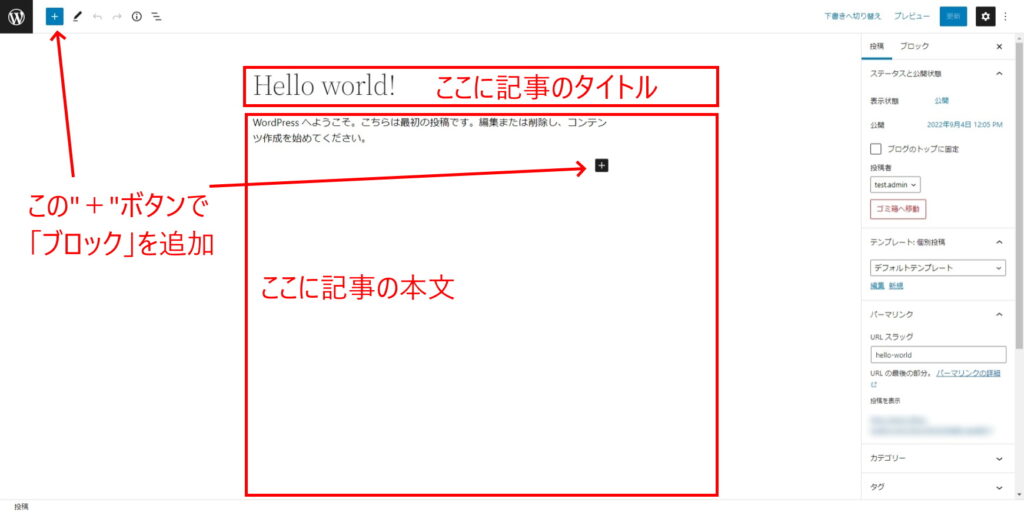
ブロックエディタはその名前が示すように、「ブロック」という単位で記事の内容を組み立てていくような仕組みになっています。
単純な「段落」や「リスト」のみならず、画像や動画の埋め込みも簡単にできるような仕組みになっています。
以前に紹介した「Cocoon」などの一部のテーマでは、このブロックエディタに対応した[テーマ独自のブロック」というものが用意されていて、HTML/CSSの知識が無くてもキレイに装飾されたブロックを簡単に追加できるようになっています。
WordPressの固定ページを作成
作りたいWebサイトが「ブログ記事」ばかりではなく、「プロフィール」ページや「お問い合わせ」ページなど、ブログ記事とは別扱いにしたい、頻繁に更新しないけど重要なページについては、「固定ページ」として作成するのが一般的です。
ただ、書き方自体は通常のブログ記事と変わりありません。固定ページも「ブロックエディタ」で作成できるようになっています。
まとめ
以上、WordPressをインストールした後の使い方の流れを紹介してきました。
これらの一連の作業を行った後は、基本的には「ブログ記事」の投稿がメインで、必要に応じて「固定ページ」の追加やプラグインの追加といった作業を行っていく、というのがWordPressで作ったサイトを運用する際の基本的な流れとなります。
それ以外だと、定期的に「セキュリティアップデート」の適用を行う、くらいでしょうか。
特に「WordPressの初期設定」で紹介した各種の作業は、Webサイトの運用をスムーズに行うためにも非常に大事なポイントになってきますので、最初の時点でしっかりと作業をしておきましょう。