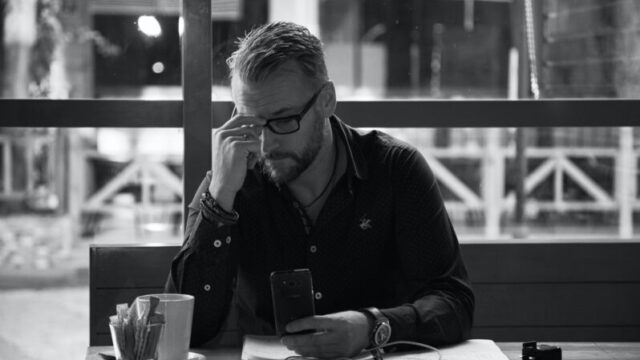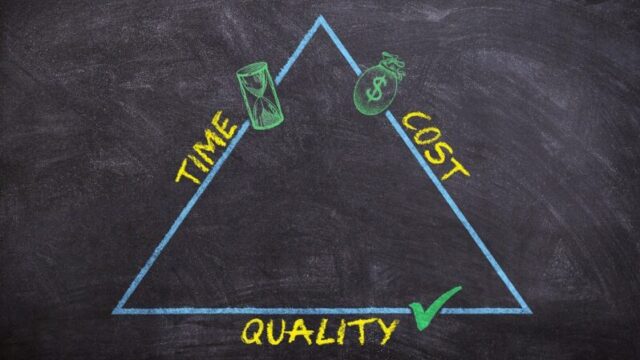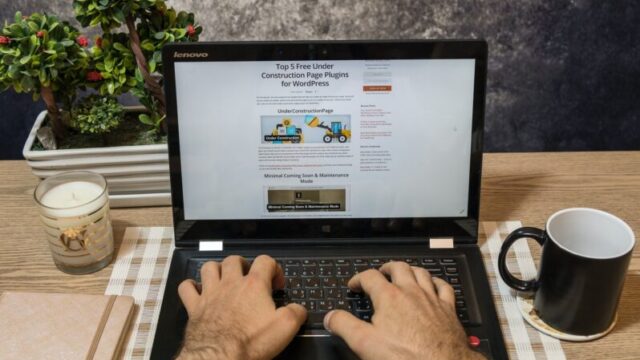-
WordPress
- WordPress
- インストール
【脱初心者】WordPressを自力でインストールする方法を紹介します!

WordPressでWebサイトを制作したい場合、大手のレンタルサーバーであれば「簡単インストール機能」が提供されていることも多く、非常に簡単な手順でWebサイトを制作することが可能です。
個人的に趣味でWebサイトを作ったり、収益ブログを作ったり、ということであれば、簡単インストールで十分でしょう。
しかし、仕事として「WordPressでのサイト構築」を行っていくのであれば、それだけでは心もとありません。「簡単インストール」でしかWordPressをインストール出来ないようだと、利用できるサーバーの選択肢が狭まってしまいます。
今回は、WordPressを自力でインストールするための事前の準備も含めて、紹介していきたいとおもいます。
WordPressインストールの概要
WordPressをインストールする際の前提条件
WordPressでWebサイトを作る場合、以下の条件を満たすWebサーバーを用意する必要があります。
なお、この前提は2022年9月3日時点のものです。
PHP バージョン7.4以上、MySQL バージョン5.7または MariaDB バージョン10.3以上のサーバーを推奨しています。
また、WordPress を実行するための最も堅牢な選択肢として Apache または Nginx を推奨しますが、いずれも必須ではありません。
ダウンロード | WordPress.org 日本語
- Apache、Nginx
Apache、Nginx は「Webサーバー」と呼ばれるもので、実際にWebサイトを表示する際の処理を担っているものです。一般的なレンタルサーバーであれば、このいずれかは最初からインストールされています。
- PHPのバージョン7.4以上
PHPというのは、Webサーバー上で様々なプログラムを動かすためのプログラミング言語のひとつです。WordPressはPHPで開発されていますので、WordPressを動作させるためには、PHPが必要だよ、ということです。
- MySQL バージョン5.7、またはMariaDB バージョン10.3以上
MySQLやMariaDBというのは、「データベース管理システム」と呼ばれているものです。
WordPressでは、投稿した記事や様々な設定などの情報をデータベースに保存する仕組みになっているため、そのために「データベース管理システム」が必要ですよ、ということです。
基本的には、WordPressでWebサイトを構築したい場合、レンタルサーバーを契約するのがよくあるパターンですが、一般的なレンタルサーバーであれば「機能一覧」や「サーバー仕様」といったページが公式サイトに用意されていますので、そこで確認しましょう。
一例として、「ロリポップ!レンタルサーバー」の「サーバーの仕様」ページの場合で説明します。
まず、Apache/Nginxですが、「Webサーバー」という記載があるので、そこを確認します。
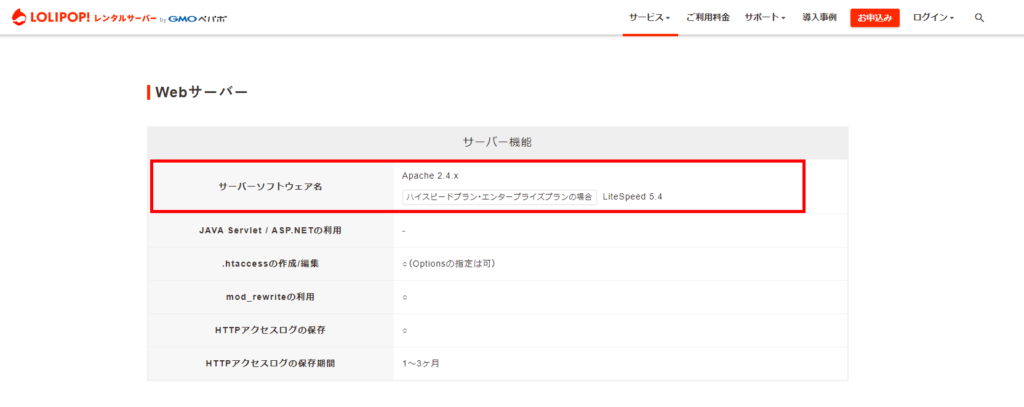
「サーバーソフトウェア」のところに「Apache 2.4.x」と記載されているのでOKですね。
次にPHPです。「CGI/PHP」という記載があるので、そこを確認します。
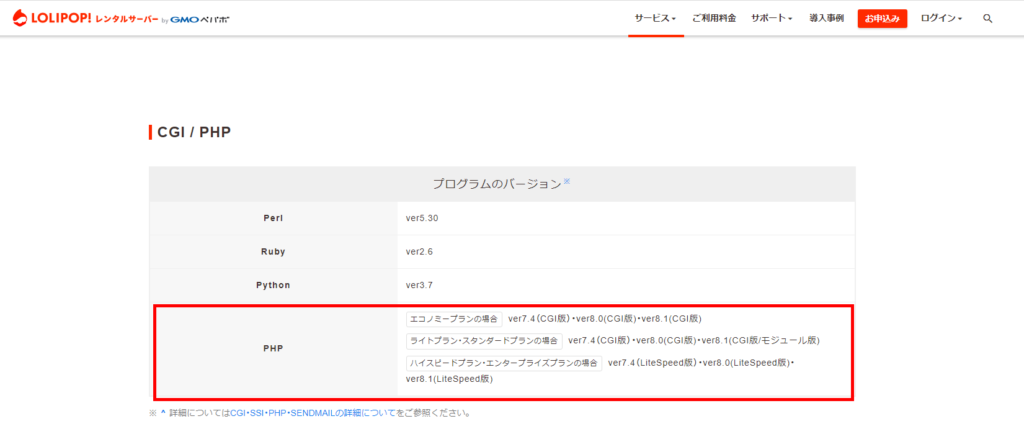
「PHP」というところに、記載がありますね。プランにより大分違いがあるようですが、いずれのプランの場合でも、「ver7.4」という記載がありますので、ここも前提条件はクリアです。
最後にデータベースです。「データベースサーバー」という記載があるので、そこを確認します。
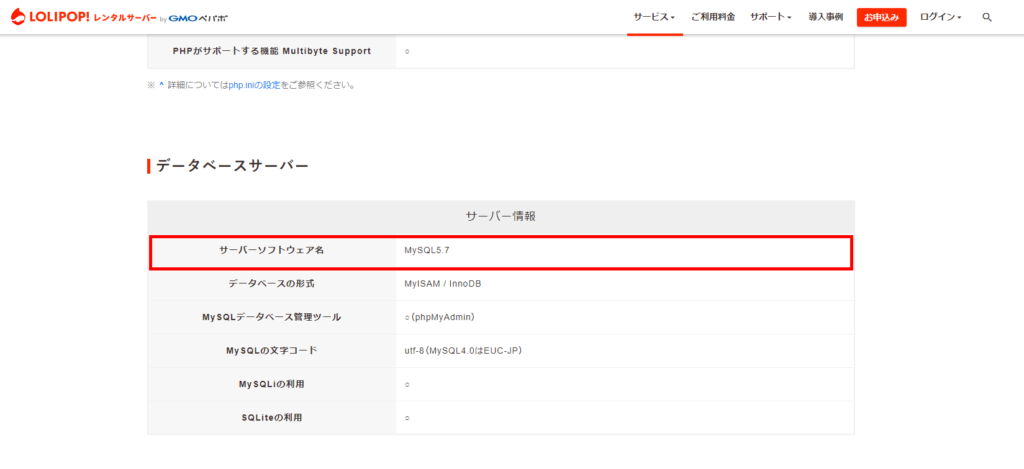
「サーバーソフトウェア名」のところに「MySQL 5.7」と記載されているのでOKですね。
これで、ロリポップ!レンタルサーバーであれば、WordPressでWebサイトを構築できる、というのが確認できたわけです。
WordPressをインストールする大まかな流れ
WordPressでWebサイトを構築する際の準備・作業は以下のような流れで行うのが基本です。
レンタルサーバーの「簡単インストール機能」は下記の2~5の手順を簡単な操作で出来るようにしてある、というのが一般的です。
- 前提条件を踏まえてレンタルサーバーなどを契約
- WordPressで使用するデータベースを作成する
- WordPressのインストール用ファイルをダウンロード
- Webサーバーにファイルをアップロード
- ブラウザからWordPressをインストール
- 初期設定を行う
事前準備
1. Webサーバーを用意する
基本的には、レンタルサーバーを使用することが多いですが、レンタルサーバーの事業者も非常に多数あります。WordPressくらいのメジャーなシステムであれば、レンタルサーバー側も対応しているかどうかを明記していることも多いですが、前提条件をちゃんと満たしているかどうかは確認しましょう。
なお、レンタルサーバーの中には「WordPress専用」をアピールしているところもあり、「簡単インストール機能」でしかWordPressを構築できない場合もあります。
もちろん、コンテンツの投稿に集中したいのであれば、WordPress専用サーバーでも良いでしょう。
また、Webサーバー自体も、レンタルサーバーだけではなく、VPS(仮想専用サーバー)やAWSなどのクラウドサービスを利用するという選択肢もあり、高性能が要求される大規模なサイトであれば、こちらのパターンもあります。
ただ、VPSやAWSを使う場合は、ApacheやPHP、MySQLなども自力でインストールする必要が出てくるので、かなり上級者向けの選択肢となってきます。
2. WordPress用のデータベースを作成する
WordPressでは、投稿した記事などのデータをデータベースに保存しますので、そのためのデータベースをあらかじめ用意しておく必要があります。
データベースの作成方法は、レンタルサーバーによって変わる部分も大きいので、本記事では具体的な説明は割愛しますが、この辺りの手順が分かりやすいかどうかも、サーバーを選ぶ基準にしても良いでしょう。
ここで重要なのは、手順よりも以下の情報をちゃんと控えておく、という点です。
- データベースのホスト名
- データベースの名称
- データベースにアクセスするためのユーザー名
- データベースにアクセスするためのパスワード
これらは、WordPressのインストール時に必ず必要になる情報なので、控えておいてください。
なお、この後の手順で、WordPressのユーザー名やパスワードも出てきますが、それとはまったく別物です。
ユーザー名やパスワードを自分で設定できる場合は、WordPressのユーザー名・パスワードとデータベースのユーザー名・パスワードは必ず別の文字列にしておきましょう。
WordPressのインストール
3. WordPressのインストールファイルを入手
WordPressの公式サイトへアクセスし、最新版のダウンロードファイルをパソコンへダウンロードしておきましょう。
ダウンロードしたファイルは圧縮ファイルになっていますので、あらかじめ解凍ソフトで解凍しておきましょう。
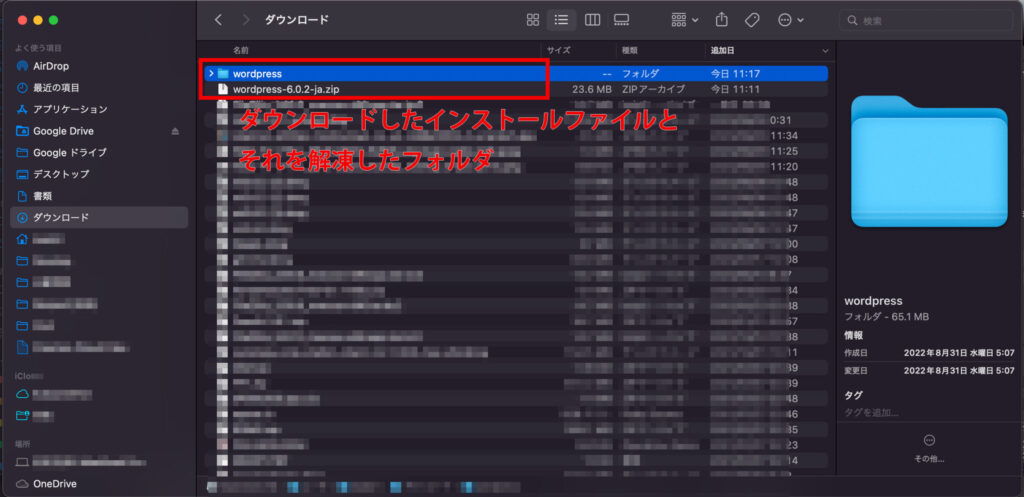
4. Webサーバーにファイルをアップロード
自力でWordPressをインストールする場合、FTPクライアントというアプリを使ってWebサーバーにアクセスし、前の手順で解凍しておいたファイル一式をすべてアップロードします。
FTPクライアントは有名なものだと、FFFTPやFileZillaなどがあります。
ここで重要なのは、ファイルをどこにアップロードすればよいか?です。
レンタルサーバーの場合、基本的には「公開ディレクトリ」という場所が指定されていますので、WordPressのファイルは必ず「公開ディレクトリ」の中にアップロードする必要があります。
なお、「公開ディレクト」の中には必要に応じてディレクトリ(フォルダ)を自由に追加できるようになっていますので、どういうディレクトリを作ってWordPressをインストールするかは、結構自由度が高いです。
ただ、手順が複雑なので、慣れていない場合で、かつそのサーバーに構築するWordPressのサイトは一つだけ、という条件であれば、
「公開ディレクトリ」の直下に「wordpressフォルダの中身だけ」をすべてアップロード
というパターンが分かりやすいかと思います。
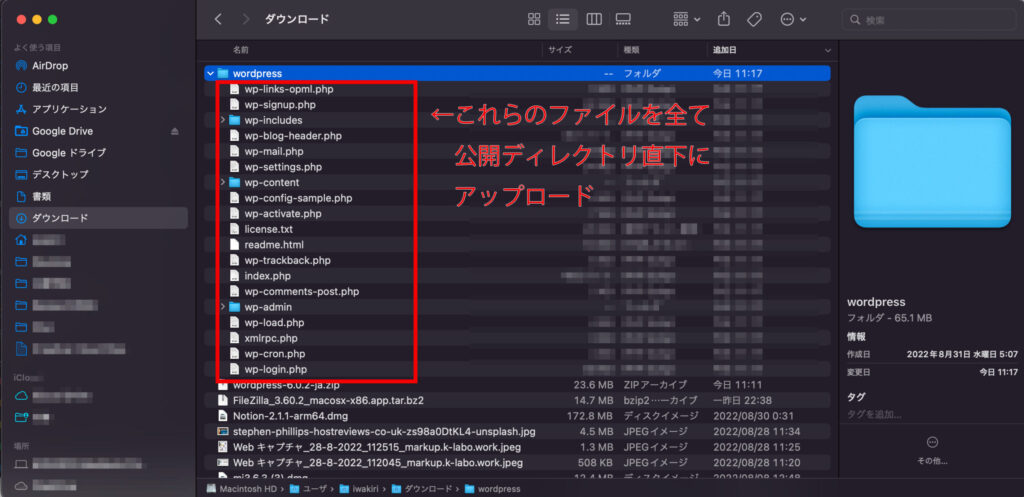
「wordpressフォルダの中身だけ」というところをもう少し詳しく説明します。
3の手順でインストール用ファイルをダウンロードして解凍してあるかと思いますが、解凍すると「wordpress」という名前のフォルダが出来ていますので、そのフォルダの中身だけをすべてアップロードしてください、という意味です。
フォルダそのものを丸ごとアップロードした場合、「公開ディレクトリ」の中に”wordpress”という名前のディレクトリが作成されて、その中にWordPressがインストールした状態になるので、URLが変わります。
例えば、hogehoge.com というドメインで、借りたレンタルサーバーを表示できるとしましょう。
その場合、推奨の手順でWordPressをインストールした場合は、以下のURLでWordPressをインストールしたサイトにアクセスできます。
http://hogehoge.com/
対して、フォルダごとアップロードした場合は、以下のURLとなり、微妙にURLが変わってしまいます。
http://hogehoge.com/wordpress/
WordPressのインストール
Webブラウザを使用して、先ほどファイルをアップロードしたWebサイトにアクセスします。
すると、WordPressのインストール画面が表示されますので、画面の指示に従ってインストールを進めていきましょう。
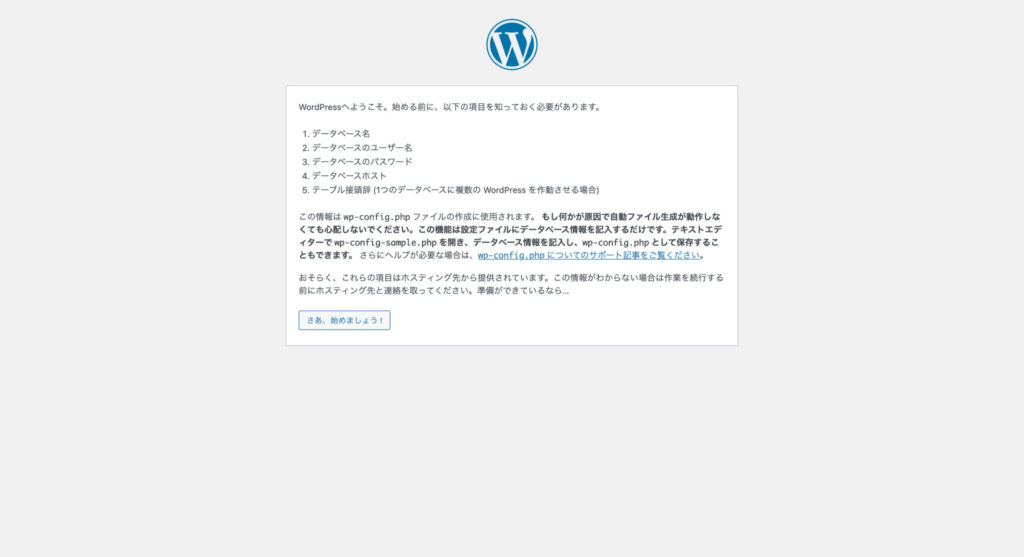
「さあ、始めましょう!」をクリックして次に進みます。
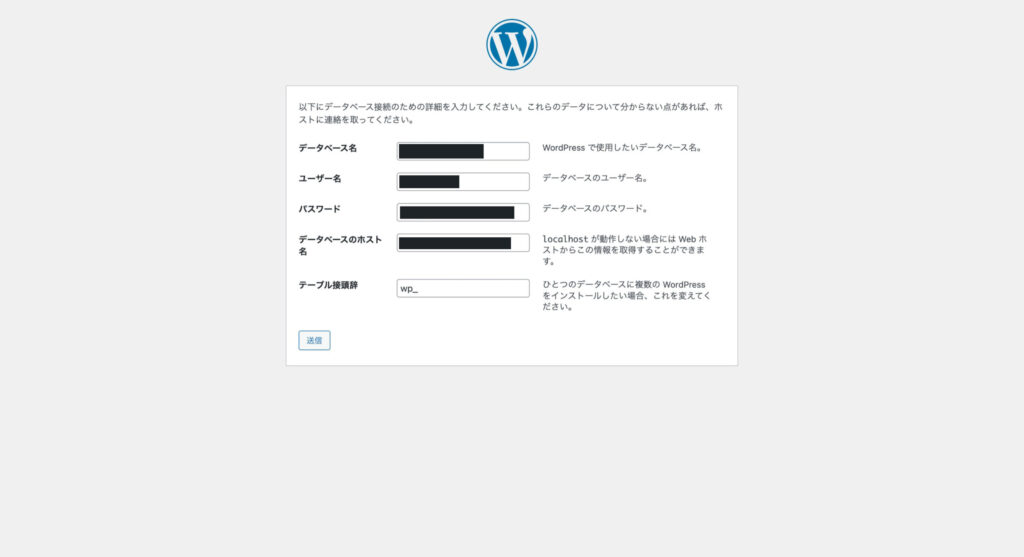
あらかじめ控えておいた、「データベース名」「(データベースの)ユーザー名」「(データベースの)パスワード」「データベースのホスト名」を入力して送信ボタンをクリック。
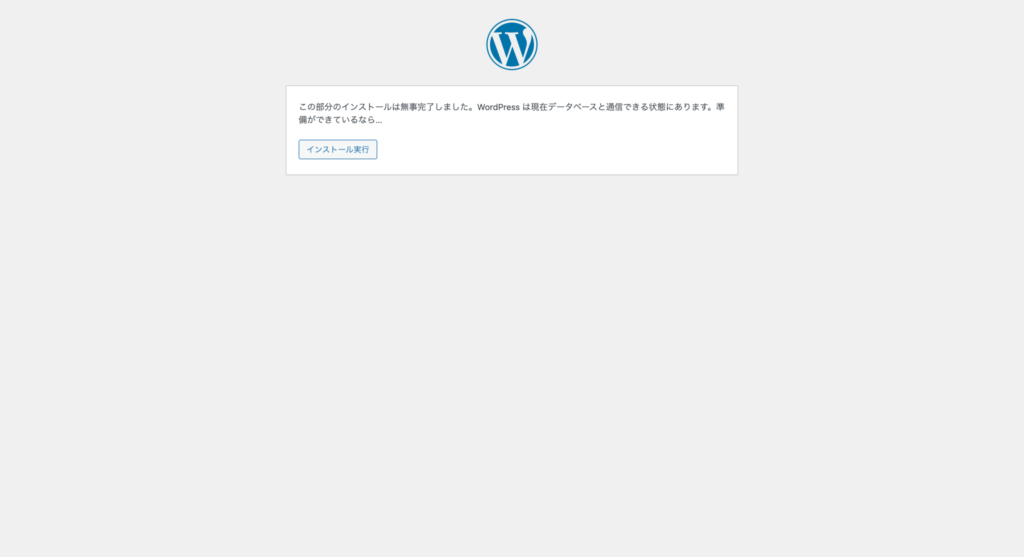
「インストール実行」をクリックして次に進みます。
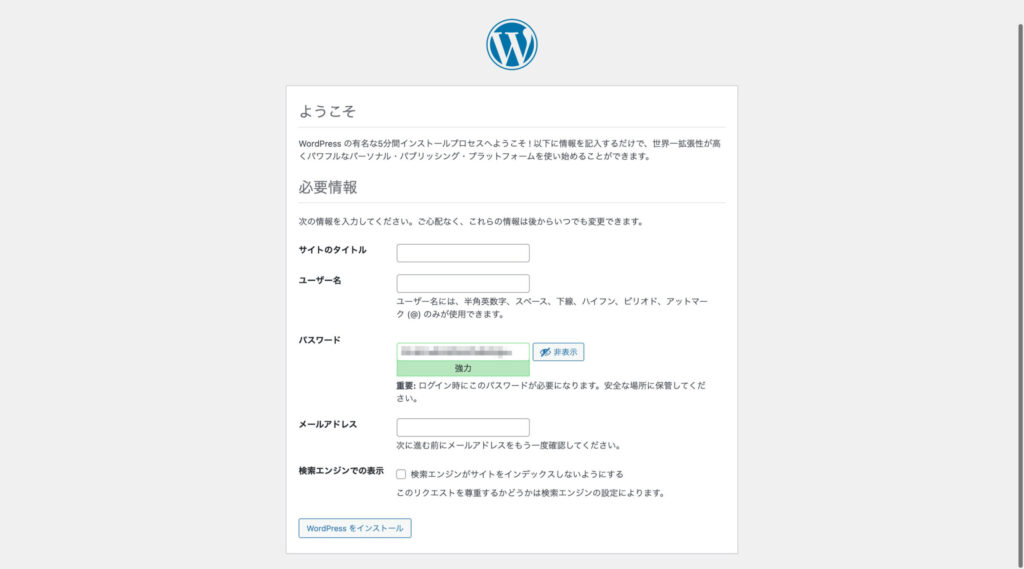
【ようこそ】の画面で、Webサイトのタイトル、ユーザー名、パスワード、メールアドレスを入力します。
特に、ユーザー名、パスワード、メールアドレスはこのサイトの管理者ユーザーの情報になります。
パスワードは自動で強力なパスワードを提示してくれるのでそのまま使っても良いですが、ユーザー名は自分でつける必要があります。
“admin”など、他者が簡単に推測できるユーザー名はセキュリティ上のリスクが高いと言われていますので、少し工夫してユーザー名をつけましょう。
また、メールアドレスも、間違ったアドレスを設定するとWordPressからの通知メールが届かなくなりますので、実際に使っている正しいメールアドレスを設定しましょう。
一通り入力できたら、「WordPressをインストール」をクリックしてください。
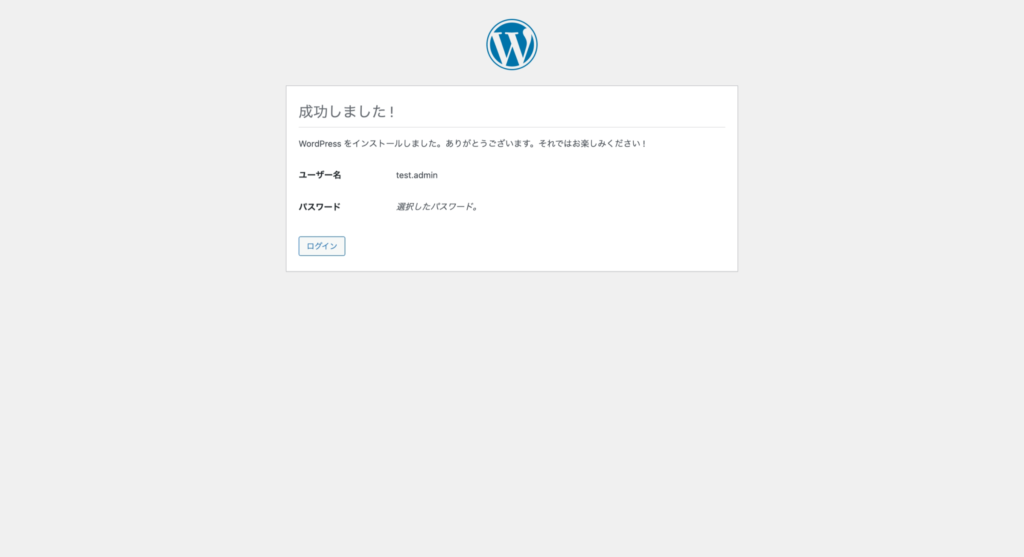
この画面が表示されたら、インストールは完了です。
WordPressのインストール直後に行う作業
WordPressのインストールが終わったら、記事の投稿などを開始する前に、以下の作業を行っておくとよいでしょう。
- テーマのインストール
- プラグインのインストール
- パーマリンクの設定
特に「パーマリンク」の設定は、投稿した記事のURLをどうするのか?という設定なので、Webサイトをしばらく運用してから変更すると、すべての記事のURLが変わってしまう事態になります。
そうなると、「お気に入り」などにURLを投稿している読者が再度訪れた際に「ページが見つかりません」となってしまい、読者を失うことになります。
また、検索サイトには古いURLの情報が残っているので、検索サイト経由で訪れた際にも「ページが見つかりません」になってしまいます。それによって、検索サイトからの評価が落ちて、検索結果に表示されなくなる、という事態も起こってしまいます。
テーマはサイトのデザインに大きくかかわるものですので、最初に設定しておいた方が良いでしょう。
プラグインに関しても、後から必要なものが出てくれば、その時にインストールすればよいですが、セキュリティに関わるものは最初に入れておいた方が良いでしょう。実際に「WordPressをインストールしただけで放置されているサイト」が標的にされる事例もあるようなので、セキュリティの強化は最初にしっかりとやっておきましょう。
まとめ
いかがだったでしょうか。WordPressのインストールも、事前に準備することが色々とあるので、アプリのインストールのように簡単に済む作業ではありません。
ただ、この一連の流れをしっかりと把握できていれば、仕事として「WordPressでのサイト構築」が出来るようになっていきますので、Web制作者・WordPressエンジニアを目指すのであれば、しっかりとマスターしておきましょう。