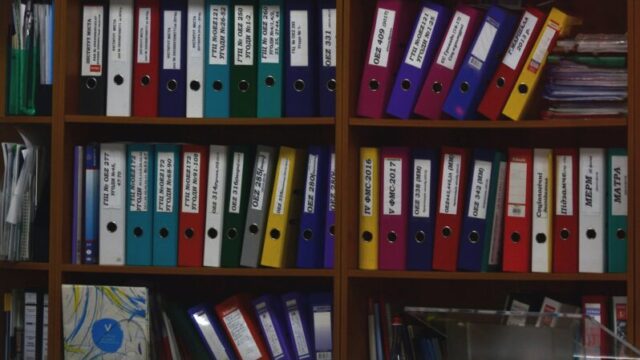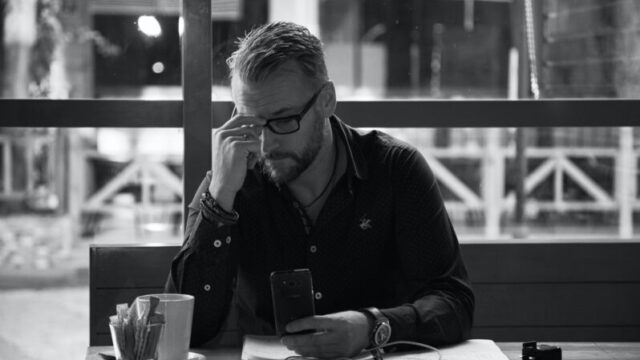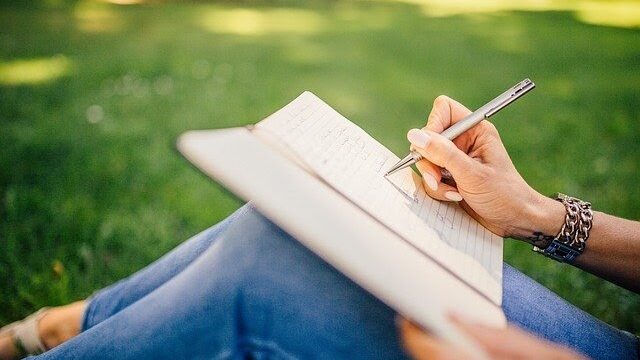-
WordPress
- Category
- WordPress
【WordPress】カテゴリーの設定方法の手順をご紹介!
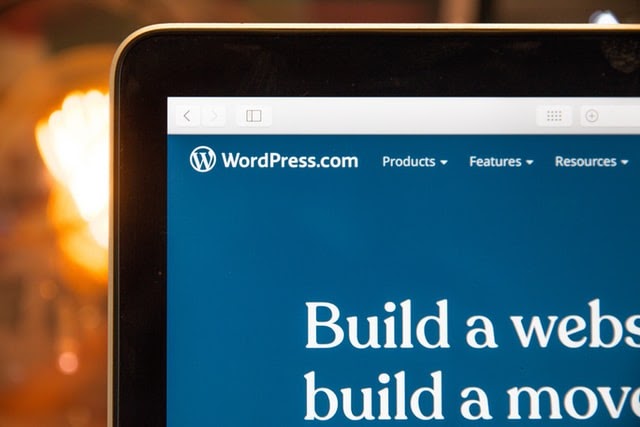
突然ですが、皆さんは投稿した記事にカテゴリーを設定していますか?
投稿した記事にカテゴリーを与えることで閲覧者に読んでもらいやすくなったり、SEO的にも有利にはたらくようになります。
そこで今回はWordPressにおけるカテゴリーの設定方法から編集方法までを紹介していきます。
カテゴリーの設定方法

まずはWordPressの管理画面から投稿>カテゴリを選択します。
このカテゴリー画面は主に2つのエリアに分けられます。
左側は新たにカテゴリーを追加する際に入力するエリアです。必要な情報を入力していきましょう。
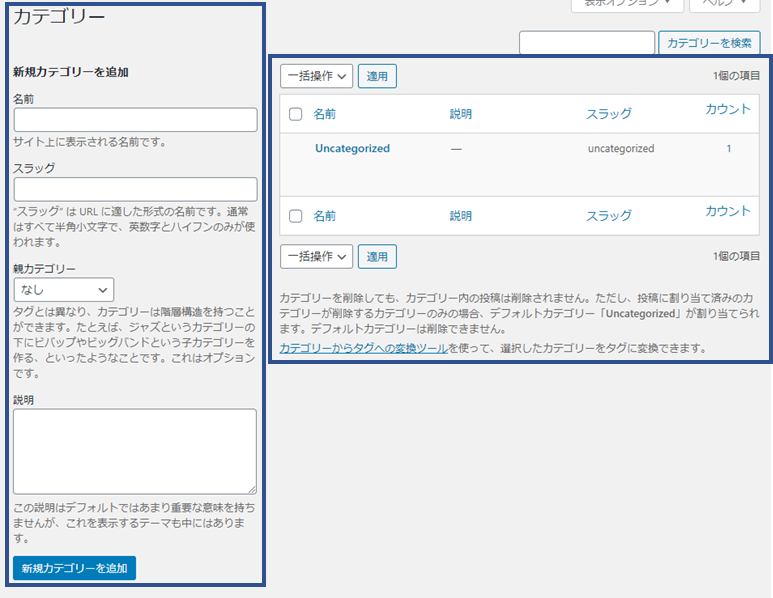
右側は過去に作成したカテゴリー一覧が表示されています。ここから名前やスラッグなどを変更することが出来ます。
カテゴリー一覧にはデフォルトで”uncategorized”(未分類)というカテゴリーが既に作成されています。後から不必要となる可能性が高く、いずれ削除したい時が来るかもしれません。
しかし、初期状態では削除することが出来ません。今のうちに対処しておきたい方は後述する「Uncategorizedを消す方法」をご覧ください。
さて、新しくカテゴリーを作成してみましょう。5つのステップで簡単に追加ができます。
- 追加したいカテゴリーの名前を入力
- スラッグを設定
- 追加するカテゴリーが子カテゴリーの場合は親カテゴリーを選択
- カテゴリーの説明を記入
- 「新規カテゴリーを追加」のボタンを押す
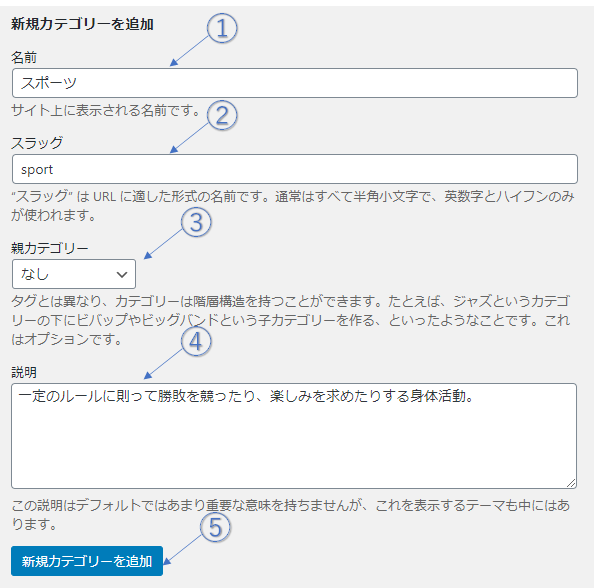
カテゴリーの名前
カテゴリーの名前は出来るだけ短い名前にしましょう。例えば、
- テレビ
- パソコン
- スマホ
などです。
見る人が分かりやすく簡潔に理解できる名前にしましょう。
関連性のある記事をカテゴリー分けすることでユーザビリティーが向上し、サイトの質を上げることにも繋がります。
もし、カテゴリー分けに迷う場合は、同ジャンルのサイトを参考にカテゴリー分けを考えたり、amazon.co.jpのような大規模な商品を扱っているサイトなどを参考にしてみるといいヒントが得られるかもしれません。
スラッグとは
スラッグはURLの末尾に文字列のことで通常は半角小文字で意味のある文字列を設定します。投稿を公開した後でも任意の文字列に変更することができます。下の例では赤文字の部分がスラッグです。例えば「サッカーの戦術」というタイトルの投稿を公開した場合、デフォルトのスラッグは「サッカーの戦術」となります。

スラッグはその投稿の意味を示すような文字列が入ります。URLを見ただけで必要な情報かどうかを判断できる名前かどうかが大事です。
さらに、GoogleはシンプルなURLの構造を提案していため、出来るだけ短くシンプルにすることがおすすめです。
https://developers.google.com/search/docs/advanced/guidelines/url-structure?hl=ja
また、英字の中に日本語が混ざっており違和感を感じる場合は、以下のように英単語を使用するといいでしょう。単語が並ぶ際には繋げるのでなく、ハイフン「-」を使用することをおすすめします。

親カテゴリーとは
カテゴリーは階層構造にすることが出来ます。例えば、スポーツであれば
- サッカー
- 野球
- バスケットボール
のように細分化されます。WordPressではこれが実現出来ます。この場合「スポーツ」が親カテゴリー、「サッカー」「野球」「バスケットボール」が子カテゴリーとなります。
子カテゴリーの追加方法は上記で追加した手順とほぼ同じですが、一箇所異なる部分があります。
上記では③親カテゴリーを「なし」に設定しましたが、今回は、スポーツを選択します。この操作を行わないと階層構造が出来ません。選択後、新規カテゴリーを追加ボタンを押すことでカテゴリーの階層構造が出来ます。
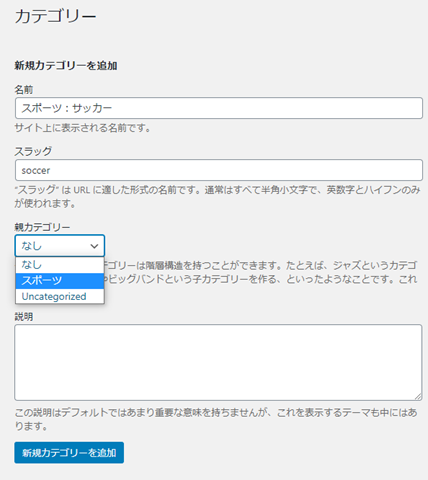
子カテゴリーの名前
子カテゴリー名だけでも内容が分かるように記述することをおすすめします。例えば「スポーツ」という親カテゴリーに
- サッカー
- 野球
- バスケットボール
という子カテゴリーの名前を設定するのではなく、
- スポーツ:サッカー
- スポーツ:野球
- スポーツ:バスケットボール
という名前にしたほうがひと目で何の記事についてのカテゴリーなのかが分かりやすくなります。
初めて訪問してくれたユーザーが迷わないようにしてあげる事が、カテゴリー分けのコツとなってきます。カテゴリー数が多くなり、さらにカテゴリーを分けることが出来る状態にある場合は、積極的に使っていきましょう。
カテゴリー説明の設定
ここにはカテゴリーの概要を入力します。
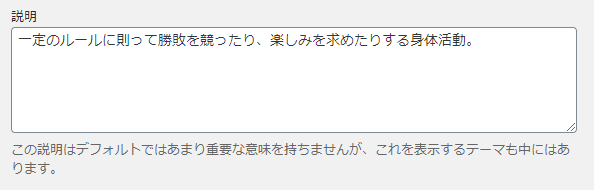
説明は必須ではありませんが、説明を表示するWordPressのテンプレートテーマもあります。その場合は入力しておきましょう。
また、サイトを管理する際に必要になりそうな場合にも入力しておきましょう。
設定が完了したら、「新規カテゴリーを追加」を押すことでカテゴリーが作成されます。
簡単に作成できましたね!
既存の記事にカテゴリーを割り当てる方法
すでに作成されている投稿記事にカテゴリーを割り当てる方法をご紹介します。
まず、WordPressの管理画面から投稿>投稿一覧の順に進みます。
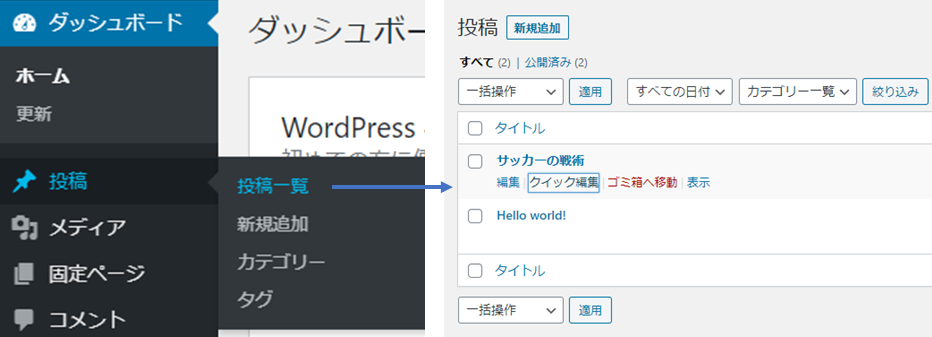
すると既存の投稿記事の一覧が表示されます。カテゴリーを割り当てたい記事のクイック編集を選択します。「Uncategorized」のチェックは忘れずに外しておきましょう。
更新ボタンを押したらカテゴリーの割り当てが完了します。
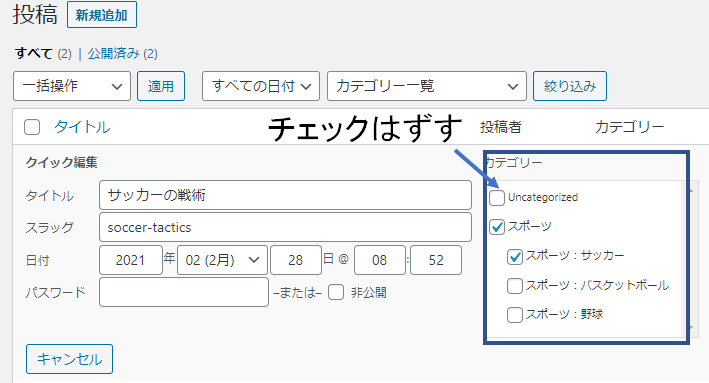
カテゴリーの設定で注意すること
ここではカテゴリーを設定する際に注意しておくことを紹介します。
割り当てるカテゴリー数
基本的に一つに記事に対してカテゴリーは一つのみにしておきましょう。仮に複数のカテゴリーを設定していたとしても検索エンジンが結果を表示させる際は一つのカテゴリーのみを表示させます。ですのでカテゴリーは一つのみで大丈夫です。
階層数
階層数が多すぎてもサイトが煩雑になって分かりにくくなります。また、階層が深いところにある記事はサーチエンジンに認識されにくくなります。そういった理由から2階層か3階層くらいが理想です。
記事数の偏り
極端な例を示します。あるカテゴリーには100個の記事があるけど、あるカテゴリーには記事が10個しかない。恐らくこの場合、適切なカテゴリー分けが出来ていないできます。その結果、サイト訪問者にとっては利便性が悪くなってしまいます。カテゴリー内の記事数の偏りが生じていないかチェックしておく必要があります。
以上のことから共通しているのは
常にユーザ×SEOの目線から設定することです。
非常に大切な視点でありサイト運営において欠かせない考え方ですので覚えておきましょう。
Uncategorizedを消す方法
WordPressの管理画面から設定を変更することでUncategorized(未分類)を消すことが出来ます。
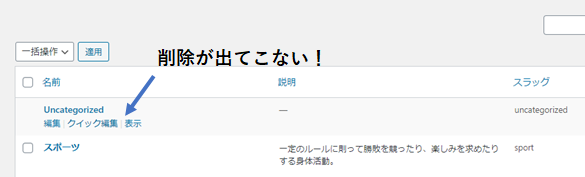
WordPressの管理画面から設定>投稿設定を選択します。投稿設定の一番上にある「投稿用カテゴリーの初期設定」を任意のカテゴリーに設定します。例では「スポーツ」に設定しています。
画面下の方にある保存ボタンの押し忘れに注意してください。
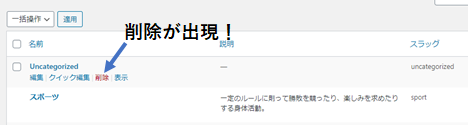
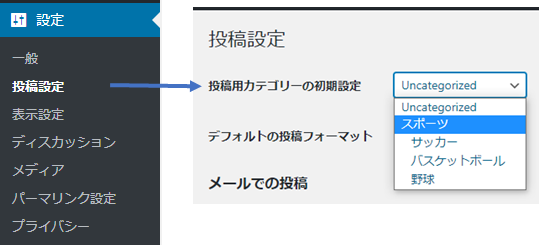
これで削除することが出来ました!
まとめ
WordPressでカテゴリーの設定方法をご紹介しました。
カテゴリーを適切に設定することで管理者、閲覧者の両者にとってメリットがあります。
また、より見やすい良質なWEBサイトを構築することを可能となります。
投稿している記事が増えてきており、整理したい場合にはぜひ参考にしてみてください。