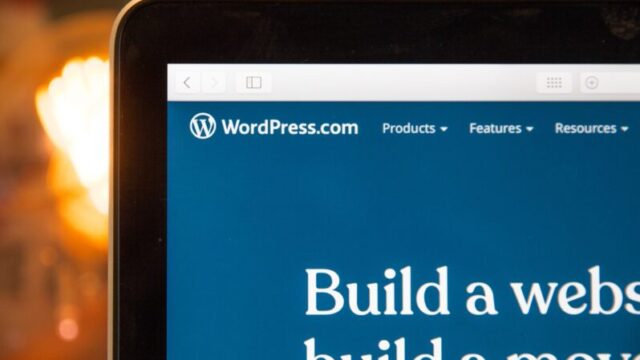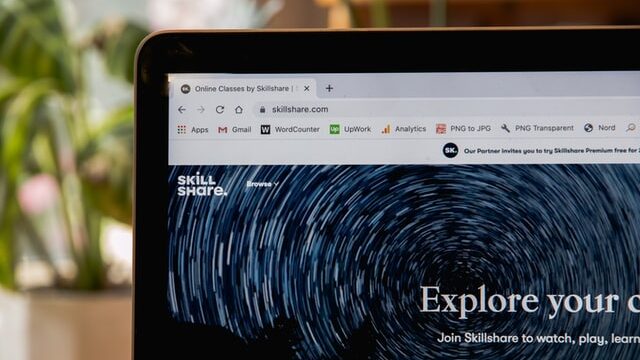-
WordPress
- WordPress
WordPressでできること3つをそれぞれ解説(注意点も)
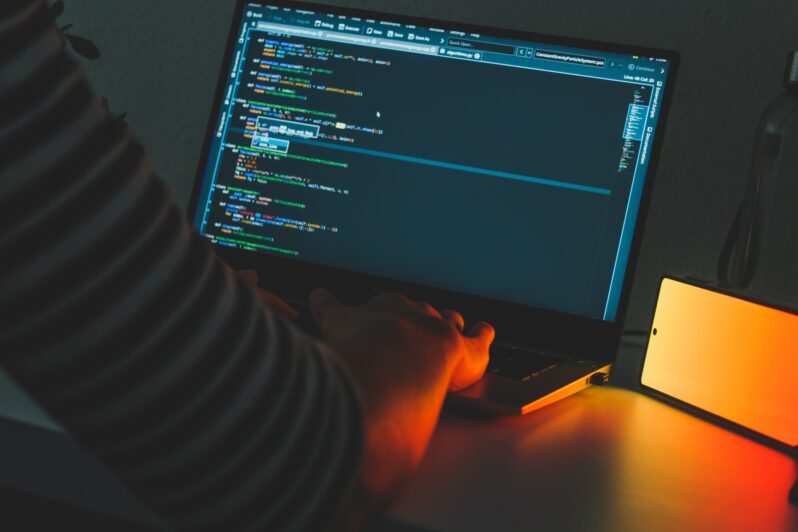
「WordPressという言葉を聞いたことがあるけど、WordPressを使うと何ができるのだろう…。」と思ったことはありませんか?
この記事では、WordPressでできることを3つ説明していきます。
それでは、さっそくみていきましょう。
WordPressでできること3つ

WordPressでできることとして、以下の3つを挙げます。
- 配布テーマを使えばコーディングなしで簡単にWebサイトを作れる
- お問い合わせフォームが簡単に作れる
- 管理画面から簡単にサイトを管理できる
ここから、これら3つをそれぞれ見ていきます。
配布テーマを使えばコーディングなしで簡単にWebサイトを作れる

WordPressには、「テーマ」というWebサイトのデザインや仕様を決めるものがあります。
既に誰かがつくった配布されている「テーマ」を使うと、HTMLやCSSなどの知識がなくても、すぐにWebサイトをつくることができます。
無料のテーマで有名なものには以下のようなものがあります。
個人のブログサイトレベルであれば無料テーマでも十分であるといえます。
続いて有料テーマです。
有料テーマで有名なものには以下のようなものがあります。
有料テーマはテーマにもよりますが、1~2万円したりします。
ただし、一からオリジナリティのあるサイトを作りたい場合はテーマを自作してください。
テーマを自作するには、HTML/CSSやWordPressの独自のコードなどを学習する必要があります。
学習の簡単な流れに関しては以下も参考にしてみてください。
自身でサイトをつくるのが厳しい場合は、Web制作会社やフリーランスに外注してつくってもらいましょう。
以上、テーマを使えば簡単にサイトが作れるということでした。
お問い合わせフォームが簡単に作れる
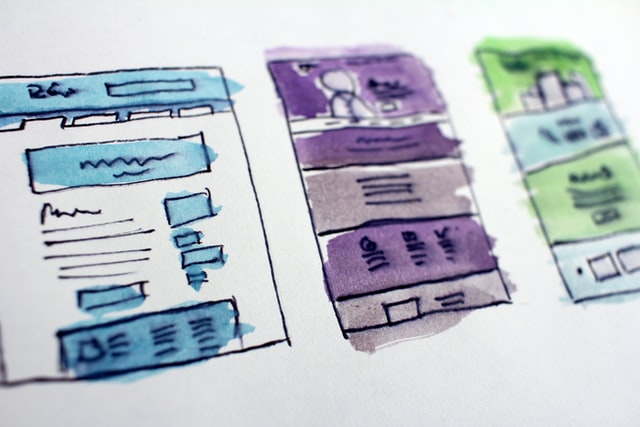
自力でWebサイトのお問い合わせフォームを設置するとなると、PHPなどのプログラミング言語を書く必要があります。
しかし、WordPressではプラグイン(拡張機能)を使うことで、プログラミング言語を知らなくてもお問い合わせフォームをつくることができます。
プラグインのインストールはWordPressの管理画面から行うことができます。
お問い合わせフォームをつくるプラグインには「Contact Form 7」「MW WP Form」などがあります。
これらのプラグインを使うと、簡単にお問い合わせフォームを設置することができます。
また、お問い合わせフォームのカスタマイズも管理画面から簡単にできます。
「Contact Form 7」でのお問い合わせフォームのつくり方に関して、以下の記事に書いていますのでチェックしてみてください。
管理画面から簡単にサイトを管理できる

WordPressを使うと、WordPressの管理画面からサイトを管理することができます。
サイトの管理に関して、「記事の投稿」「共同管理」の2つを挙げて説明していきます。
ブログ記事の投稿
記事投稿用のページが用意されているテーマだと、管理画面からブログ記事を投稿することができます。
WordPressの管理画面の、「投稿」→「新規追加」のメニューをたどると、ブログ記事を編集する画面が表示されます。
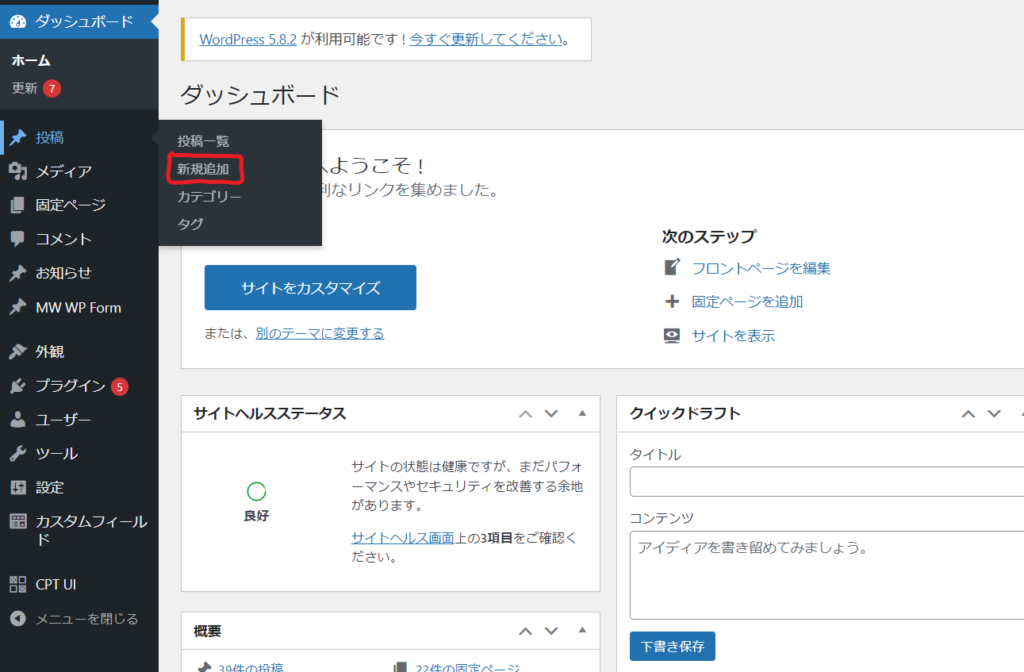
(上の画像がWordPressの管理画面になります)
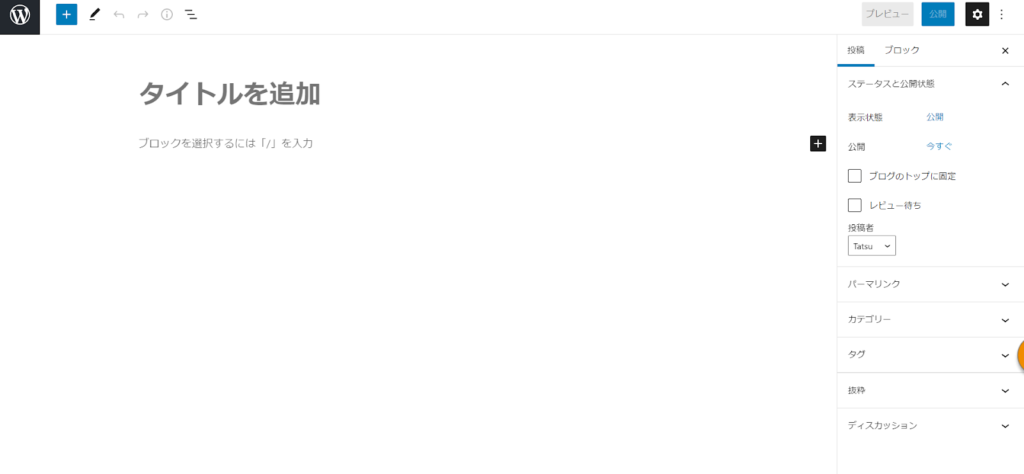
上の画像のような編集画面で、ブログ記事を書いていきます。
この画面にうつっているものは「ブロックエディタ」と呼ばれます。
文字通りブロックをつくって、記事を書いていくという形になります。
どういうことかといいますと、白の十字マークが書かれた黒の四角のボタンを押すと、「段落」「画像」などの項目が表示され、それらを押すと文字や画像などを挿入するためのブロックが表示されるということです(下の画像を参照)。
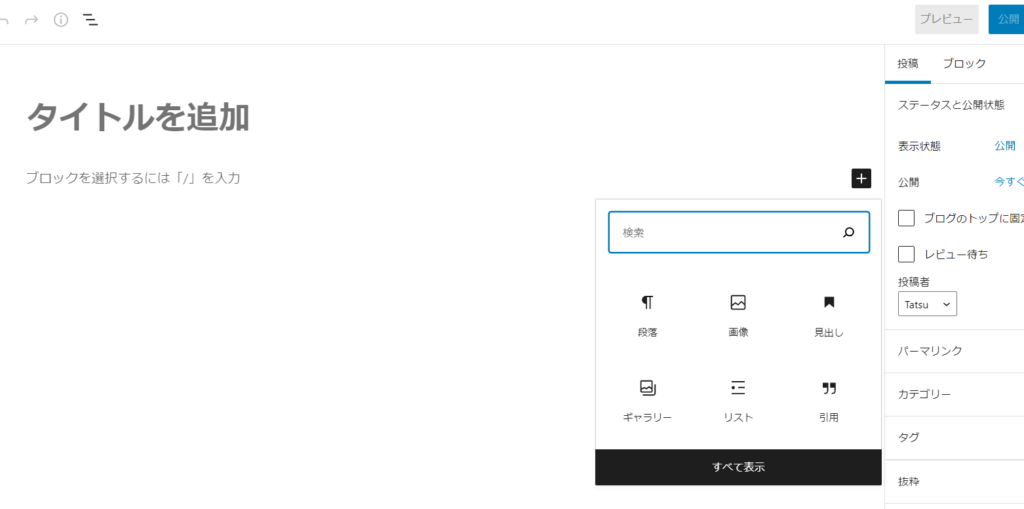
※文字を入れたいときは「段落」の項目を選んでください。
記事が書き終わりましたら、右上にある「公開」と書かれた青色のボタンを押してください。記事が投稿されます。
以上、WordPressを使うと、管理画面からブログ記事を書いて投稿できるということでした。
共同管理
続いて、共同管理です。
WordPressを使うと、Webサイトを管理画面から共同で管理することができます。
新しいユーザーを追加することで、その追加されたユーザーも管理画面にログインすることができます。
なので、「ブログ記事を人に書いてもらいたい」「WordPressが詳しい人に管理してもらいたい」などと思ったときに便利です。
とはいえ、全ての設定を人にさわせたくない場合もあります。
そういった問題を解決するために、WordPressではログインしているユーザーごとに権限を変えることができます。
権限を変えるとはどういうことか説明します。
例えば、このユーザーは「記事の作成と投稿までできようにする」や、このユーザーは「管理画面の記事の閲覧しかできないようにする」などと決めることです。
つまり、ユーザーによってできることを変えるということです。
ユーザーの権限は5種類あります。詳しくは、「【WordPressのユーザー権限】5種類の権限がそれぞれできること、カスタム方法を解説」を参照してみてください。
以上、WordPressではWebサイトを管理画面から共同管理できるということでした。
補足
ここまで、WordPressでできること(メリット)を説明してきました。
ここからは補足として注意点も説明していきます。
まず、セキュリティの問題です。
WordPressは世界中で幅広く使われています。
世界のサイトの3分の2はWordPressでつくられていると言われているほどです。
よって、WordPressはハッキングにあうこともあります。
なので、インストールしているプラグインのセキュリティが大丈夫なように、プラグインをこまめにアップデートする必要があります。
次に、オリジナルのテーマを作る際は、自分でHTML/CSSなどの学習をするか、人にお金を払ってつくってもらう必要があります。
これは冒頭でも触れましたが、独自性の高いサイトをつくりたい場合は、自分でテーマを用意する必要があるということです。
その上で、自分でつくるための勉強をしたり、人にお金を払ってつくってもらったりなどのコストがかかってきます。
自作テーマを使う場合はそのあたりを覚えておいてください。
まとめ
いかがでしたでしょうか。
今回はWordPressでできることとして、「配布テーマを使えばコーディングなしで簡単にWebサイトを作れる」「お問い合わせフォームなどのバックエンドが簡単に作れる」「管理画面から簡単にサイトを管理できる」の3つを紹介しました。
WordPressでサイトをつくりたいと思った人は、こちらの記事もチェックしてみてください。