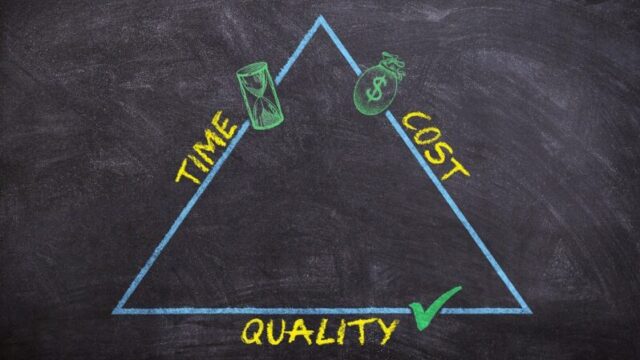-
WordPress
- WordPress
- ブログ
WordPressでのブログの始め方(順を追って解説します)

「WordPressでブログを始めてみたいけどどうすればいいか分からない…。」そんなお悩みありませんか?
この記事では、WordPressでブログを始める方法を順に説明していきます。
具体的には、「WordPressの使用環境の構築」「WordPressへのログイン」「テーマの設定」「記事投稿」を説明していきます。
それではみていきましょう。
WordPressの使用環境をつくる

まず、WordPressでブログサイトを始めるにあたって、WordPressの使用環境をつくる必要があります。
WordPressでWebサイトを立ち上げるための手順は以下のようになります。
- レンタルサーバーを借りる
- ドメイン取得
- WordPressのインストール
まずサーバーレンタルに関して説明します。
WordPressを使うにはサーバーが必要になります。
ただし、自分でサーバーを用意して運用するのは非常にコストがかかり、エンジニアでない人には厳しかったりするので、ブログを始めたい人はサーバーをレンタルしましょう。
有名なレンタルサーバーには以下のものがあります。
それぞれのサイトで会員登録をし、クレジットカードなどで料金を決済すればサーバーを借りることができます。
次に、ドメイン取得に関して説明します。
Webサイトにはそれぞれに固有のドメインというものが存在します。
よってWebサイトを立ち上げるためにはドメインが必要になります。
ドメインはWebサイトの住所のようなものであり、そのWebサイトのURLの中に自分でつけたドメイン名が表示されます。
有名なドメイン取得サービスには以下のようなものがあります。
エックスサーバーを使うなら同じ会社が提供してるサービスであるエックスドメインを使えばスムーズに、サーバーとドメインを紐づけることができます。
取得したドメインはサーバーと紐づけをしてください(そうでないとサイトを検索できないので)。紐づけは各サーバーの管理画面から行いますので、それぞれの公式サイトなどを参考にしてください。
ドメイン名は自由につけれますが(既に他の人が取得しているものは除く)、自分のサイトを端的に表すような名前にするのがいいです。
ブログサイトであれば、例えば「taroblog.com」など。ブログサイトにタイトル的なものをつける人ならば、そのタイトルをドメイン名に組み込んだりするのがいいです。
また、ドメインの末尾は色々なものがありますが、「.com」「.net」「.jp」などにしておくのが無難です。
最後に、WordPressのインストールです。
サーバーを借りて、ドメインを取得したら、次はWordPressをインストールします。
レンタルサーバーの公式サイトに「WordPress簡単インストール」などの項目がある場合は、簡単にWordPressをインストールすることができます。
※先ほど紹介した3つのレンタルサーバーは全て、WordPressを素早く簡単にインストールすることができます。
例えば、エックスサーバーだと、サーバー管理画面にログインして、「WordPress簡単インストール」の項目をクリックし、WordPressのidとパスワードを決めればすぐにWordPressでWebサイトが構築できます。
以上、WordPressの使用環境の構築でした。
WordPressへのログイン
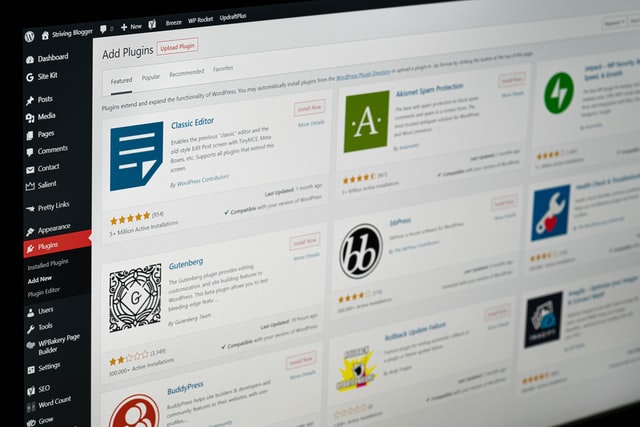
先ほどの手順を終えたら、ネットで「http://自分で決めたドメイン名/wp-admin」と検索してみてください。
※例えば「http://○○○○○○.com/wp-admin」
すると、下のようなWordPressのログイン画面が表示されます。
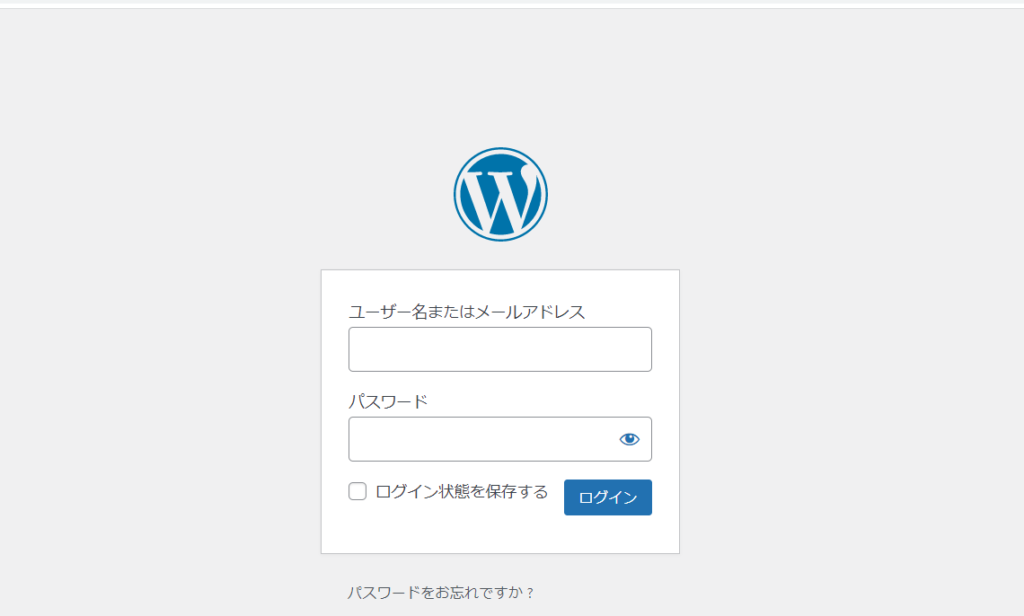
レンタルサーバーで決めたidとパスワードを、ログイン画面で入力します。
すると下のようにWordPressの管理画面に入ることができます。
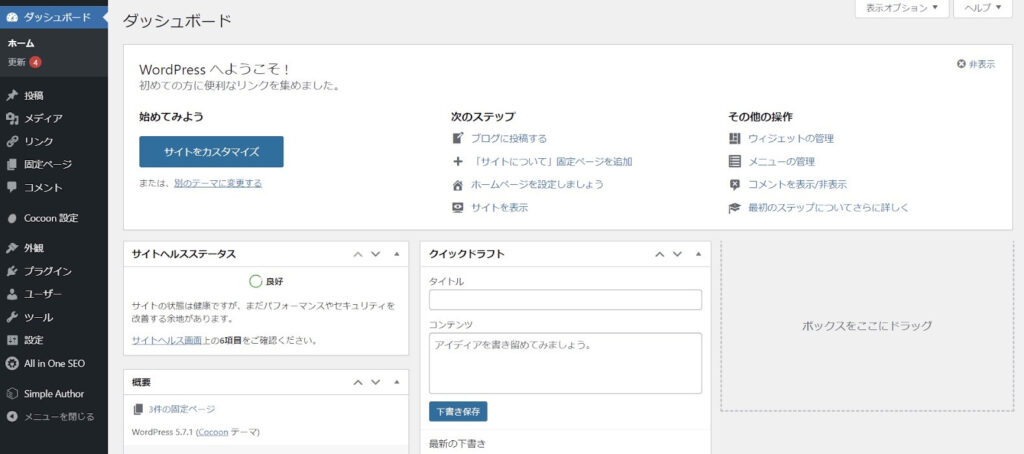
※上の画面はプラグイン(拡張機能)などの設定をした後の画面になるので、始めてログインした場合と少し異なります。
これでWordPressへのログインが完了です。
ちなみに管理画面の左上の「ダッシュボード」という文字の上に家マークのボタンがあるのですが、そこにカーソルを合わせると「サイトを表示」という文字が表示されます。その文字をクリックするとWebサイトが表示されます。
表示されたサイトには、最初はWordPressの標準の「テーマ」が適用されています。
次章でテーマに関して解説していきます
テーマの設定
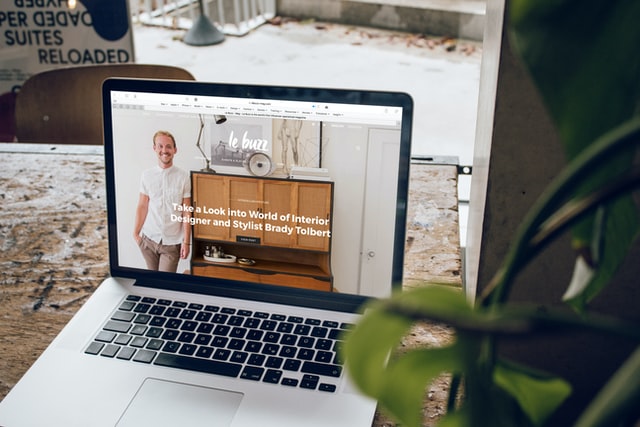
WordPressには、「テーマ」と呼ばれるものがあります。
テーマはそのWebサイトを、どういったデザインと仕様にするかを決めるものです。
初期設定されているテーマはデザインが非常に簡素なので、無料テーマや有料テーマをインストールする必要があります。
※自分で一からテーマをつくる場合は、HTMLやCSS、WordPress独自のコードの学習をする必要があります。スクールで学習するか独学で勉強する方法があります。独学をする場合は、以下の記事を参考にしてみてください。
無料でおすすめのテーマには以下のようなものがあります。
有料でおすすめのテーマには以下のようなものがあります。
単純にブログサイトを立ち上げるだけなら無料のテーマでも十分です。また、テーマを管理画面からカスタマイズできるので、ある程度自分の好みの色やデザインのサイトを作ることができます。
無料/有料のテーマに関しては、それぞれの公式サイトからダウンロードしてください。
ダウンロードできたら、下画面の赤枠の中にダウンロードしたテーマのファイルをドラッグ&ドロップします。
※下の画面は管理画面の「外観」→「テーマ」から入ることができます。
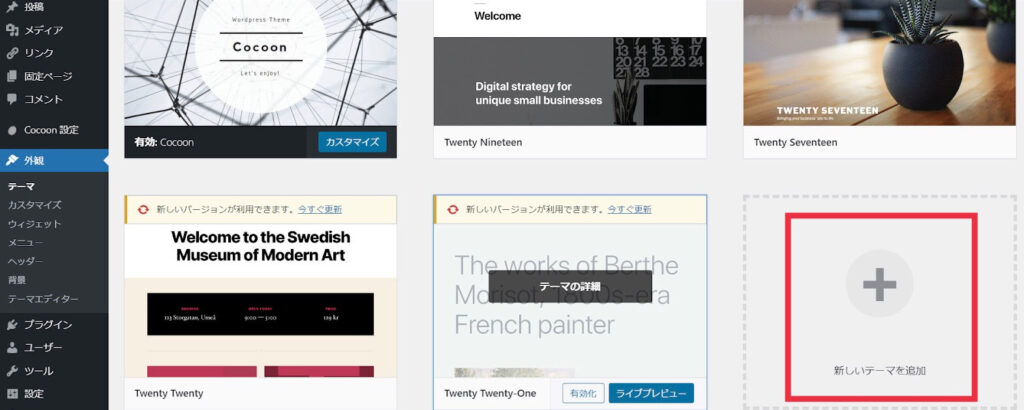
そうすることで、ダウンロードしたテーマを使うことができます。
テーマを使うには、それぞれのテーマ名の右横にある「有効化」をクリックすると、サイト全体がそのテーマのデザインや仕様に変わります。
テーマの使い方やカスタマイズの方法に関しては、それぞれの公式ページなどを参考にしてください。
以上、テーマの設定でした。
記事を書いて投稿する

ブログ記事の投稿は、WordPress管理画面の「投稿」の項目から投稿できます。
管理画面の「投稿」にカーソルを合わせると、「新規追加」のボタンが表示されるので、そのボタンをクリックします。
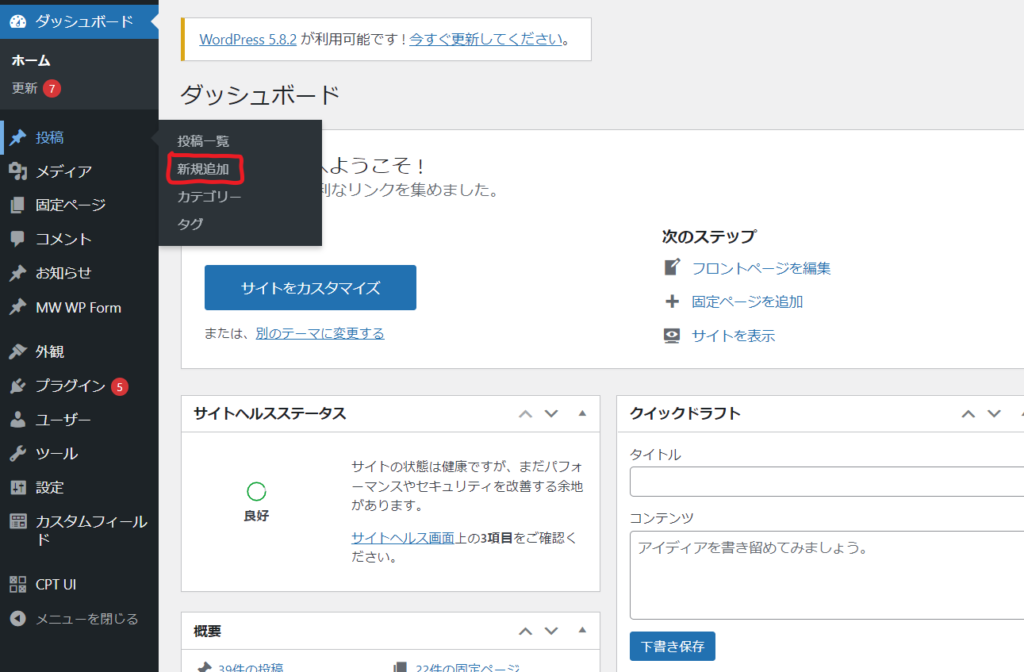
すると下のように記事を編集する画面が表示されます。
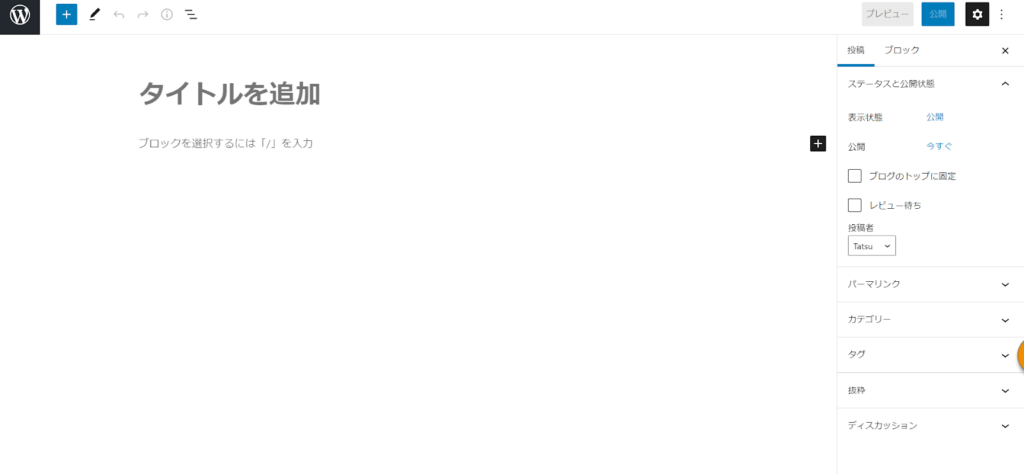
この編集画面の特徴として「文字や画像を挿入するためのブロックをつくっていく」ということが挙げられます。
※ブロックをつくって記事を作成することから、ブロックエディタと呼ばれています。
右端にある「+」の黒色の四角ボタンを押すと、下のように挿入したいものを選ぶことができます。
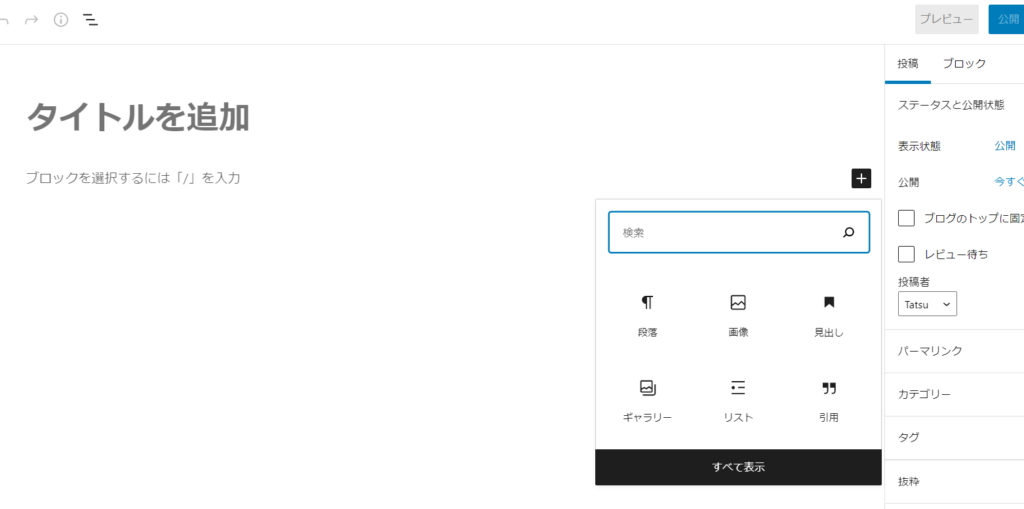
上記の中から挿入したいものを選びます(例えば文章を書きたいなら「段落」を選択します)。
※テーマによっては、吹き出しや、文字を囲むボックスなどを挿入することもできます。
ブログ記事が書けたら、右上の「公開」と書かれた青色のボタンをクリックすると記事が公開されます。
以上、記事の執筆と投稿でした。
まとめ
いかがでしたでしょうか。
WordPressを用いてブログサイトを始める方法がクリアになったことでしょう。
ブログを始めたい気持ちがあるのであれば、ぜひこの記事をもとに実際にブログを始めてみてください。
今回の知識が役に立てば幸いです。