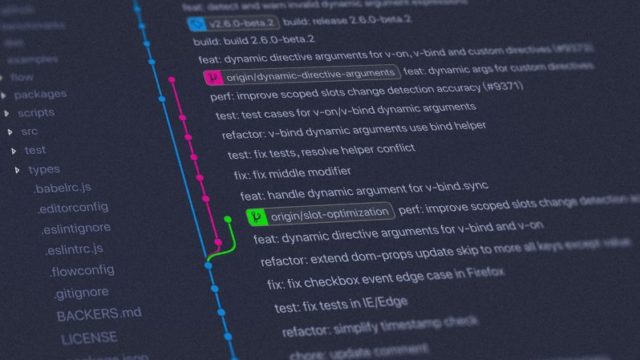-
GitHub
- Git
- インストール
ITエンジニアの必須ツール!Gitのインストール方法を解説(Windows版)

ITエンジニアは複数人で開発を進めることがほとんどです。1つのプログラムファイルに対して複数のエンジニアがコードを書いていきます。そのため、ファイルの進捗状況や改訂状況が分からないと仕事になりません。
ファイルの進捗管理や改訂管理で便利なのが、Gitです。Gitはプログラムの変更履歴を管理するためのバージョン管理ソフトです。もともとはLinux用に開発されましたが、現在ではWindowsやMacでも使えるようになり、多くのプロジェクトで活躍しています。
本記事では、Gitのインストール方法を解説し、活用方法も紹介します。Web制作でも使える便利なツールなので、ぜひ覚えておくことをおすすめします。
Gitのインストール手順
Gitをインストールするには公式ページからファイルをダウンロードします。ダウンロードページは以下のリンクです。
Git for windows : https://gitforwindows.org/
ページの中にあるDownloadをクリックします。クリックするとインストーラがダウンロードされます。ダウンロードが終了したら、インストーラを起動します。すると、下記のような画面が表示されます。これはライセンスの同意書です。同意したらNextをクリックします。
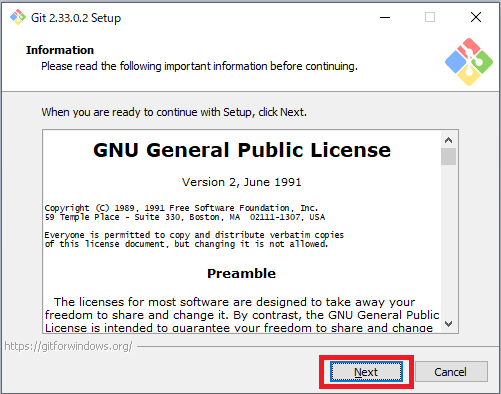
次にインストール先のフォルダを指定します。問題なければそのままで「Next」を押してOKです。
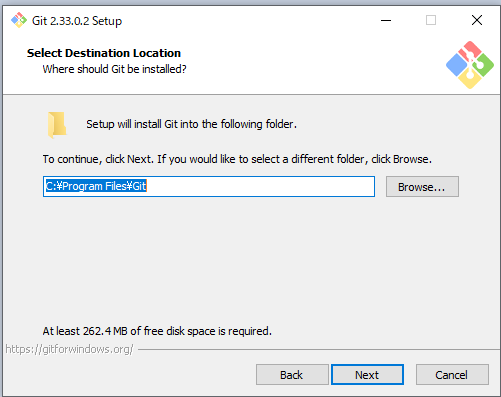
次はインストールするコンポーネントです。ここもデフォルトのままで問題ないので、Nextをクリックします。ただし、デスクトップからファイルを始めたい場合は「Additional icon」と「on the Desktop」をチェックしておきます。
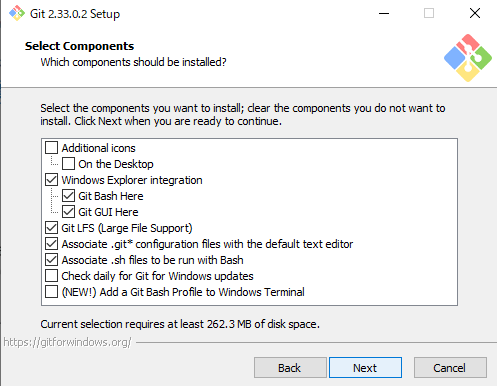
クリックするとスタートメニューのフォルダ名を決めます。とくに問題がなければデフォルトの「Git」をおすすめします。また、スタートメニューにフォルダを作らない場合は「Don’t Create start menu folder」をチェックします。終わればNextを押します。
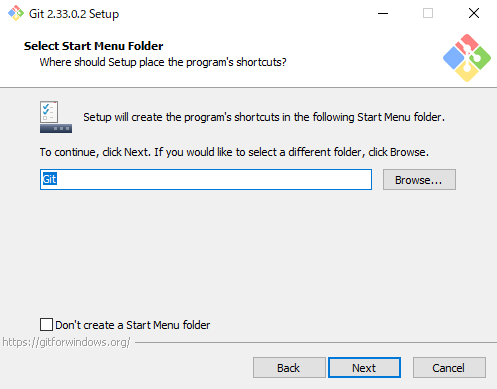
そして、エディタを選びます。プルダウンでエディタを選ぶことができるので、自分の使っているエディタを選択します。分からない場合はデフォルトのまま「Next」をクリックしてOKです。
エディタを選び終えたら、新しいリポジトリのブランチ名を設定します。「Let Git decide」のままだと、「master」という名前になります。はじめの内はデフォルトのままで問題ないので、「Next」をクリックします。
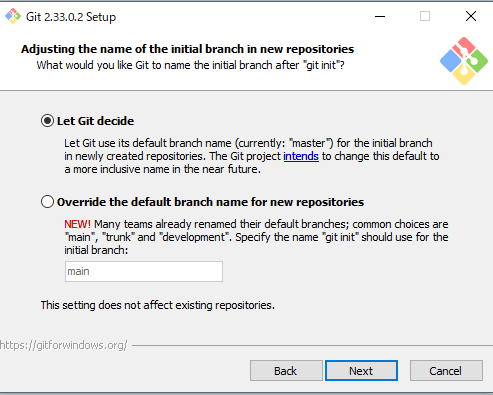
環境変数の設定に移ります。コマンドプロンプトでGitを使用するための設定です。こちらもデフォルトの「Git from command line and also from 3rd-party software」で「Next」をクリックします。
次にGitでHTTPSを使うときの設定です。HTTPSはルート証明になり、OpenSSLが持つものかWindows Channelのものかを選択します。使用するルート証明書を選択して「Next」をクリックします。
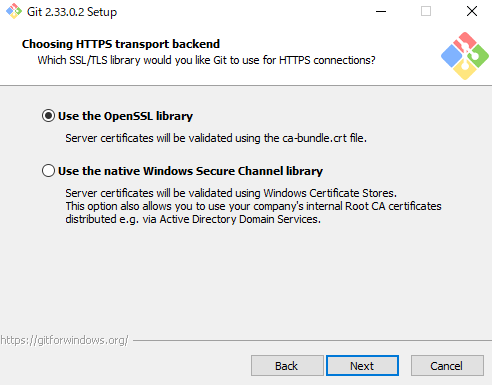
次は改行コードなどのオプション選択です。ここはチームで設定を合わせておくことをおすすめします。分からない場合は一番上の「Checkout Windows-style, commit Unix-style line endings」を選択します。
次はコンソールを選択します。特に指定がなければ「Use MinTTY (the default terminal of MSYS2)」でOKです。その後、Gitでプルをする際のデフォルト操作を選択します。複数人で動かす場合は同一の設定がいいですが、個人の場合は「Default」にすることをおすすめします。
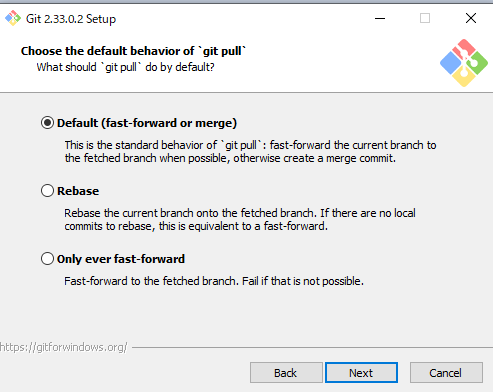
さらに、「Choose a credential helper」も一番上を選択します。次に、追加オプションの選択がありますが、こちらもデフォルトのままでOKです。「Enable symbolic links」を選択すると環境によって互換性がないため、パフォーマンスの足かせになりかねません。分からないうちは選択しないことをおすすめします。
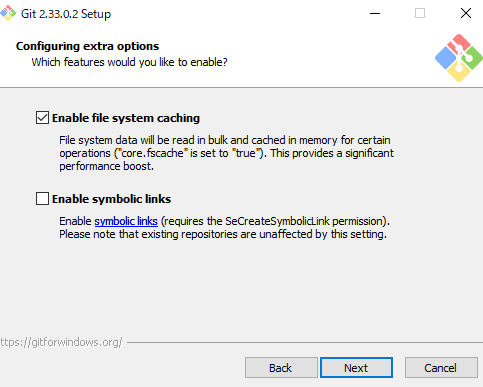
次の画面は試験的なオプションになるのでチェックは不要です。そのままInstallをクリックしてください。クリックするとインストールが開始します。あとは数分待てばインストールが完了です。
Gitとは
Gitはバージョン管理のツールです。分散型のの管理システムの1つで、大きなプロジェクトや複数人や複数社で共有してプログラム開発をする際に使われます。元々はLinux向けに作られましたが、今では様々なプロジェクトで利用されています。
プログラミングのソースコードの公開などに使われている「Github」はGitのシステムを使ったものです。
まとめ
GitはITエンジニアとして働く上で不可欠な知識です。転職やフリーランスでエンジニアを志望している人は必ず学習しておくことをおすすめします。大きな仕事になればなるほど、プロジェクトの管理ツールとして活躍します。
学習方法としてはProgateに「Gitコース」があるので、活用することをおすすめします。「Git」は無料で学習できます。また、インストール方法もシンプルに解説しているので、本記事と一緒に使うとスムーズにインストールできます。